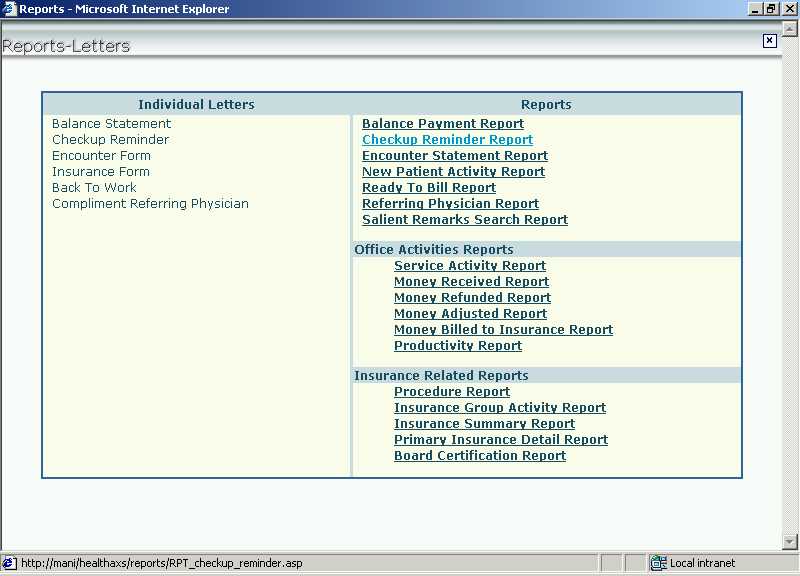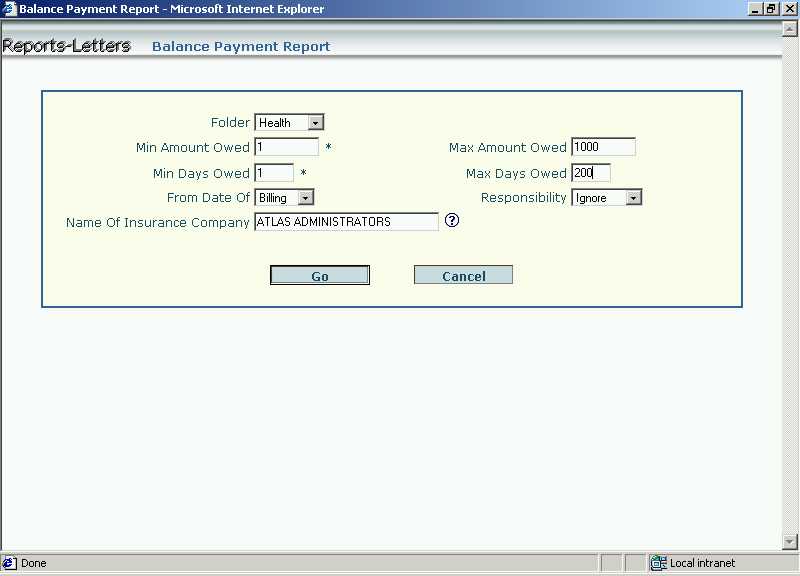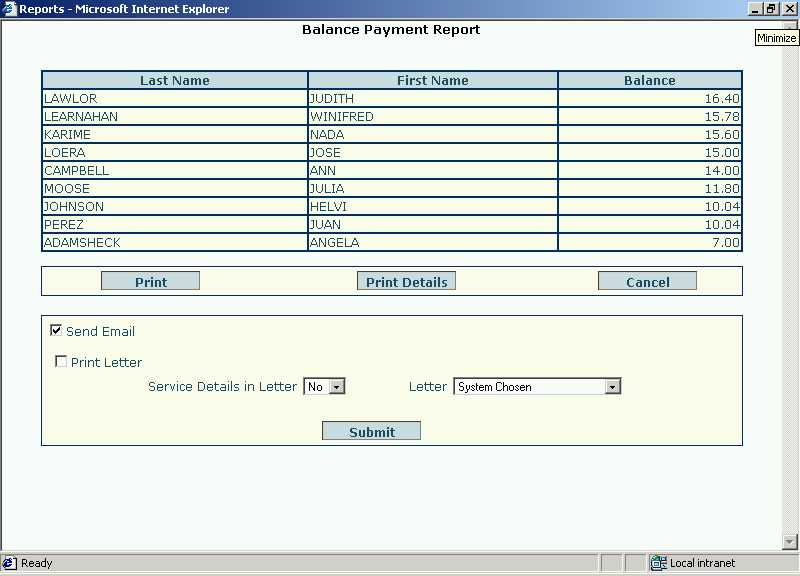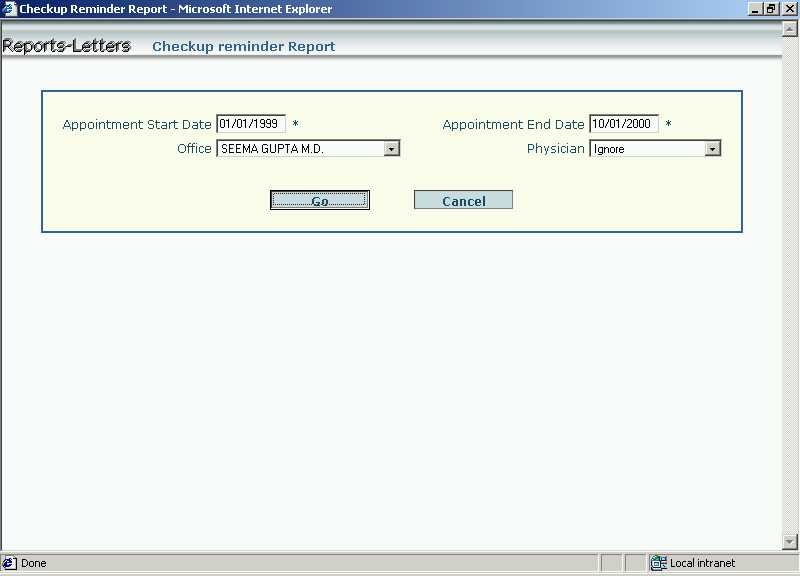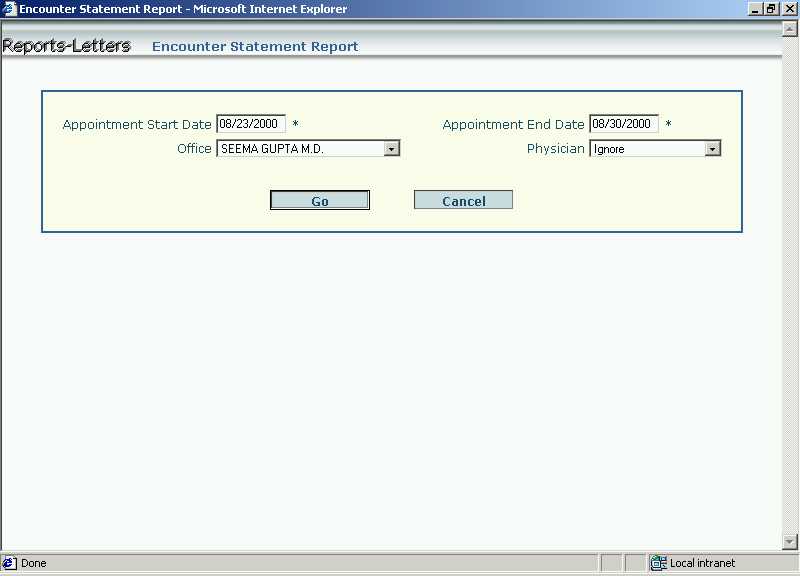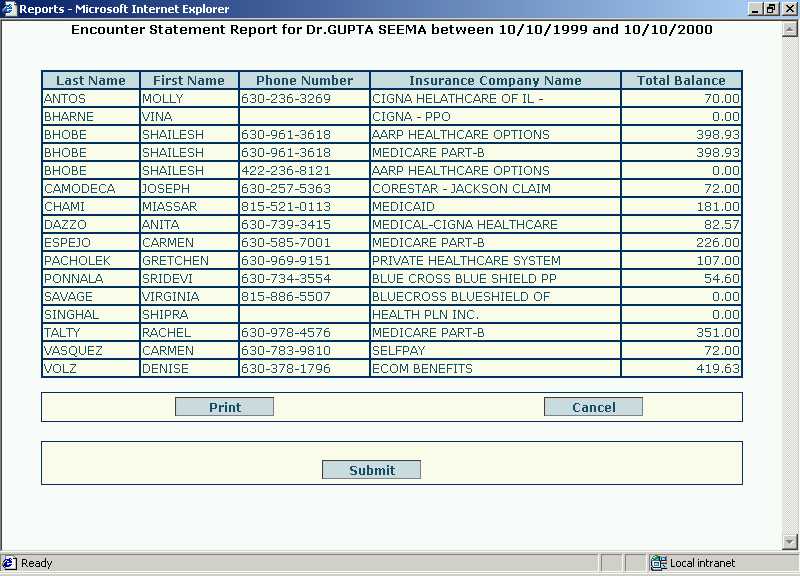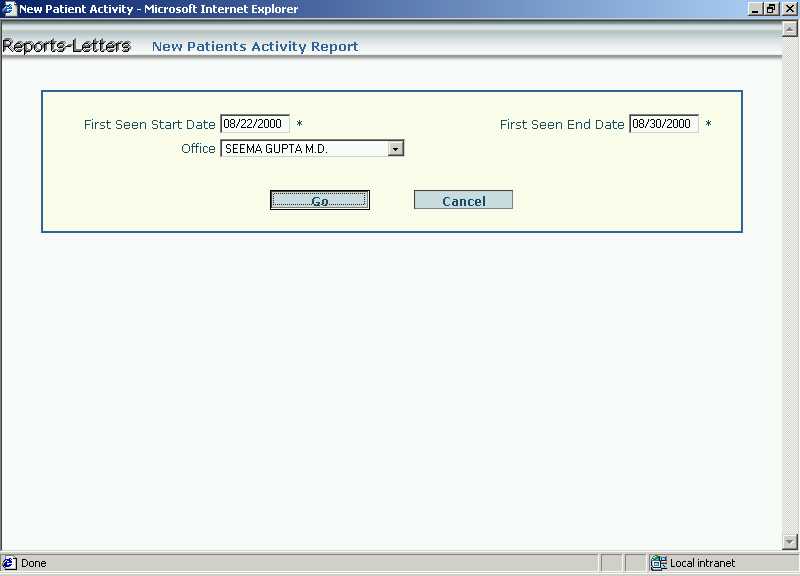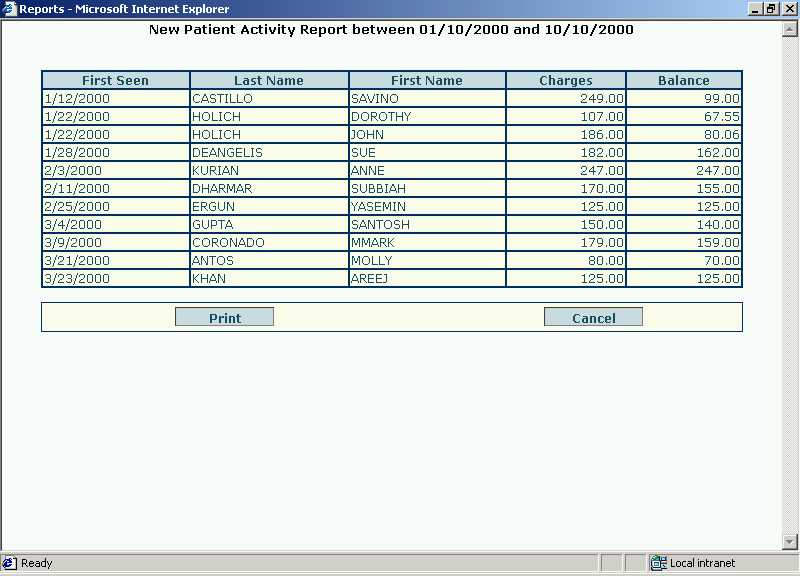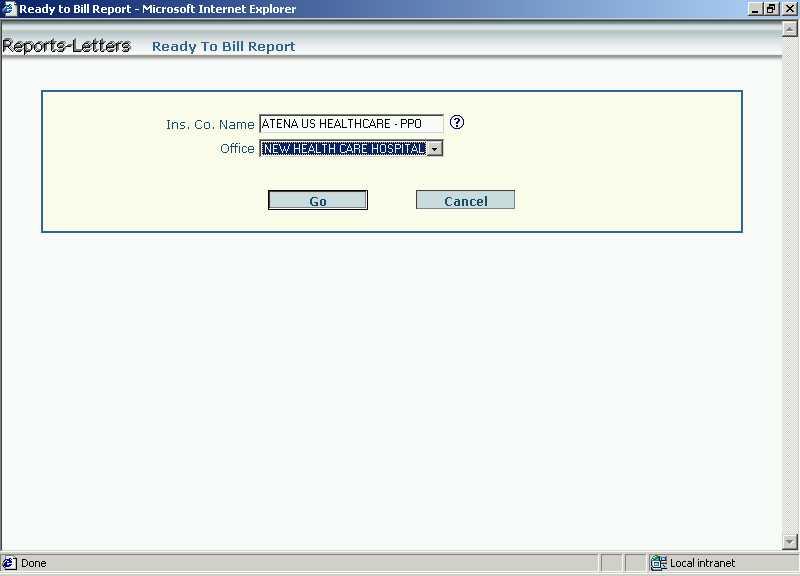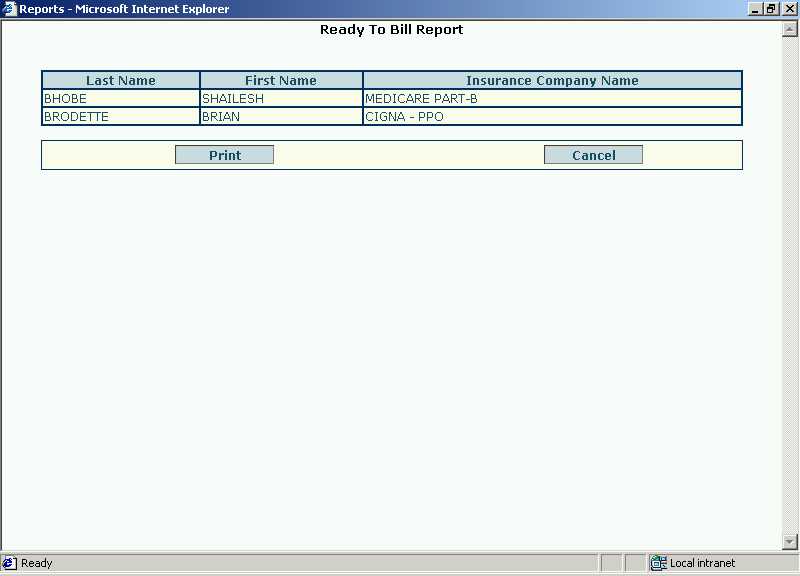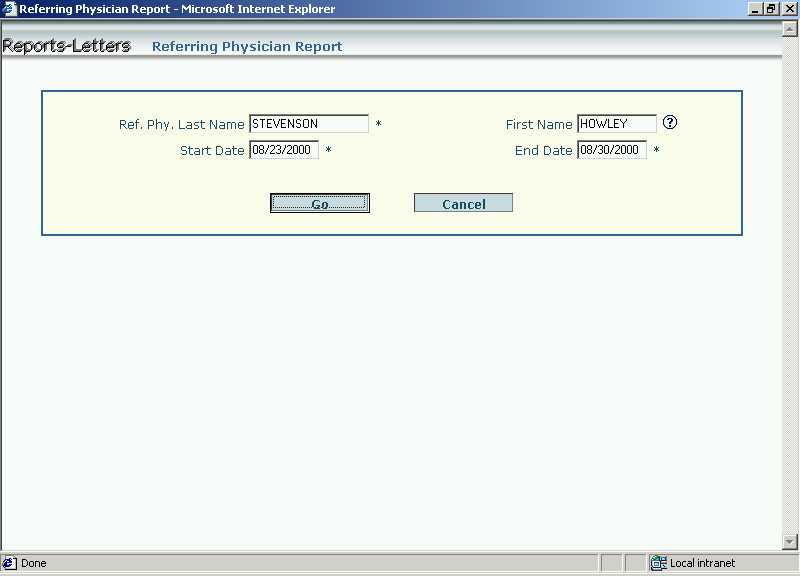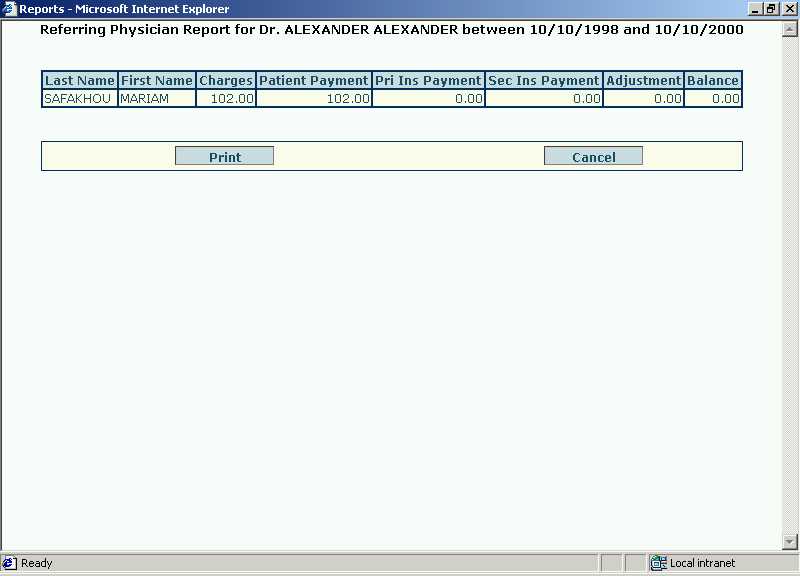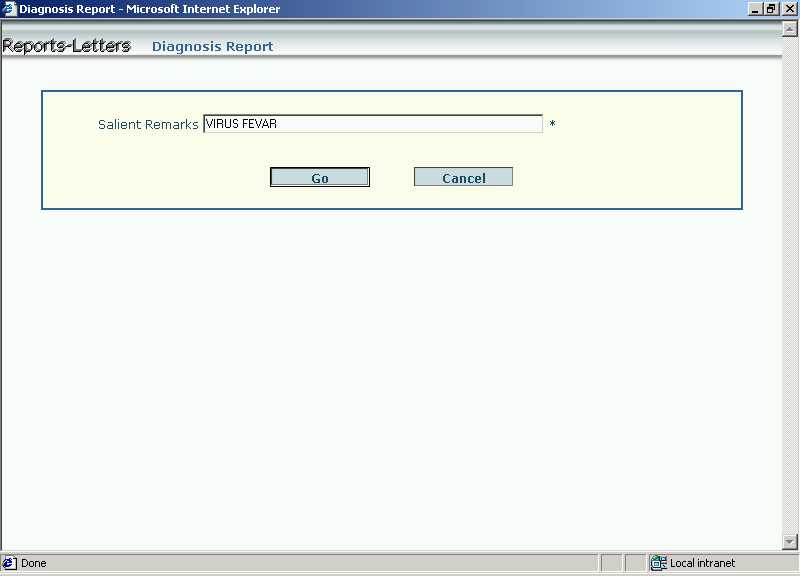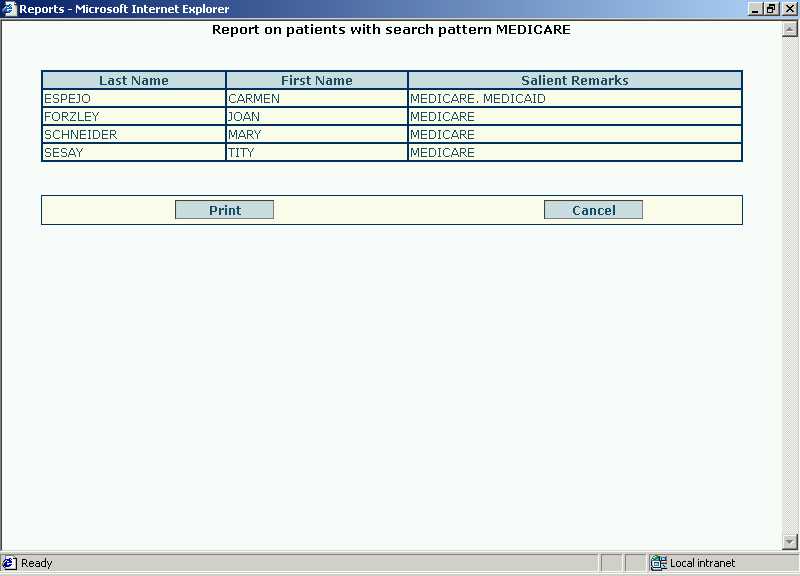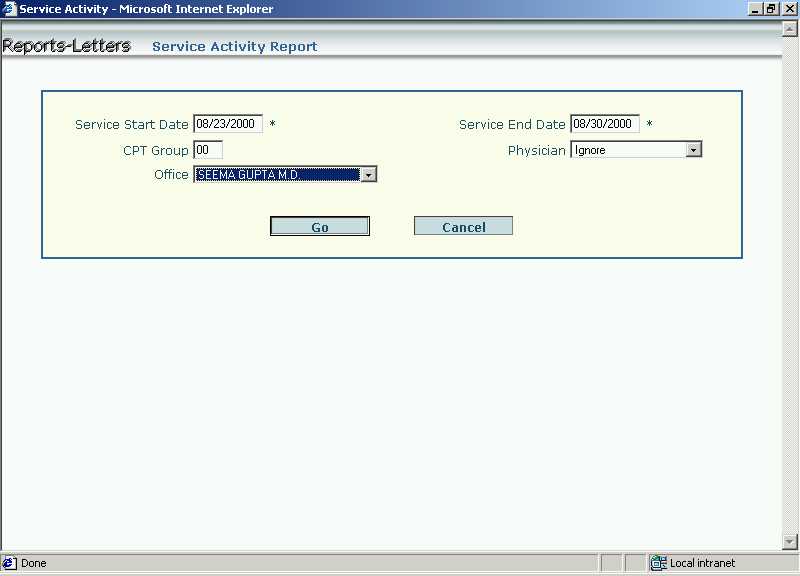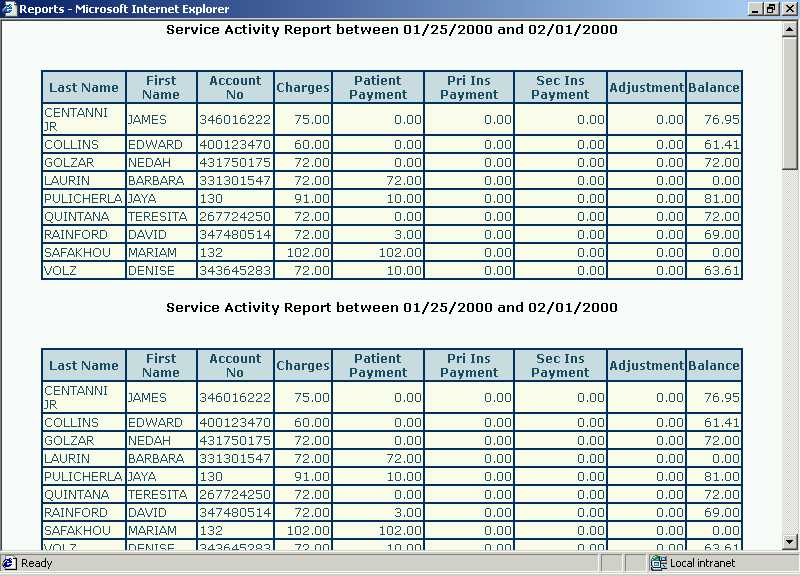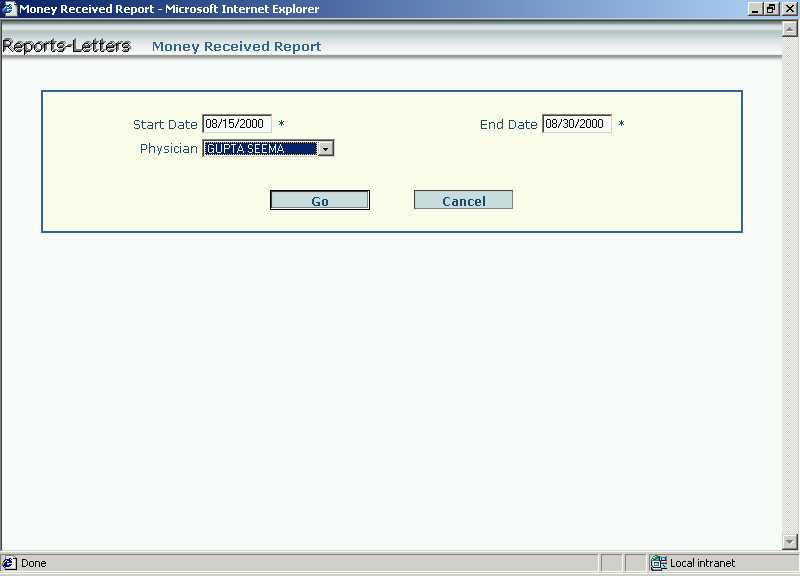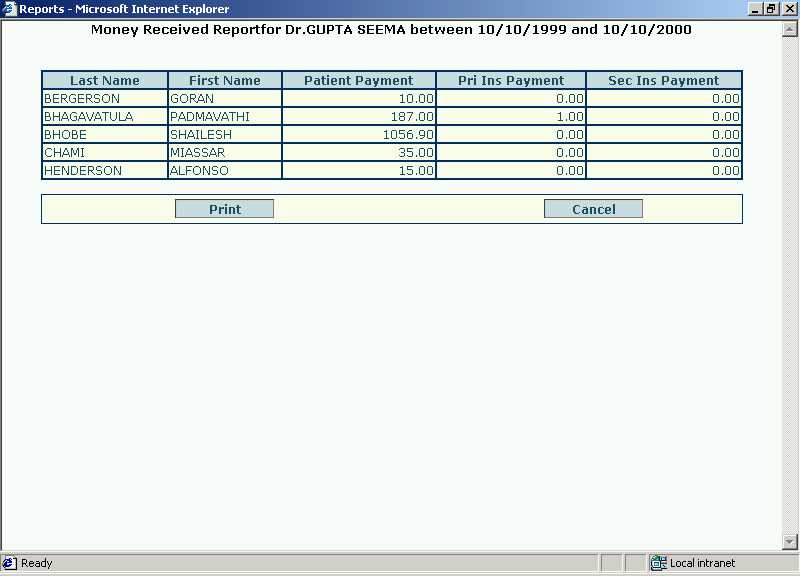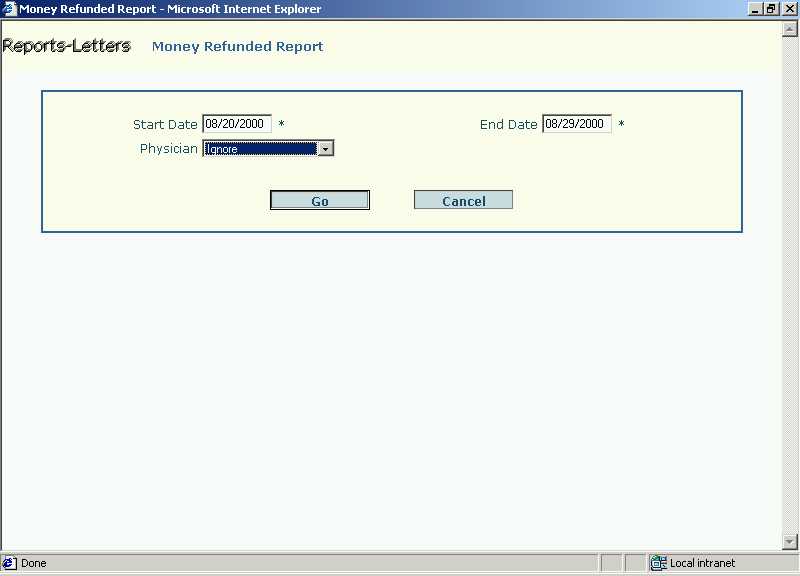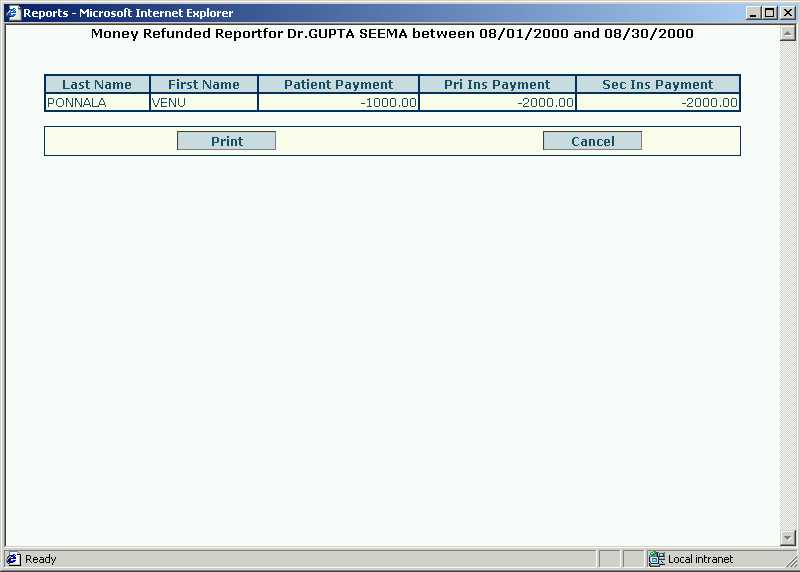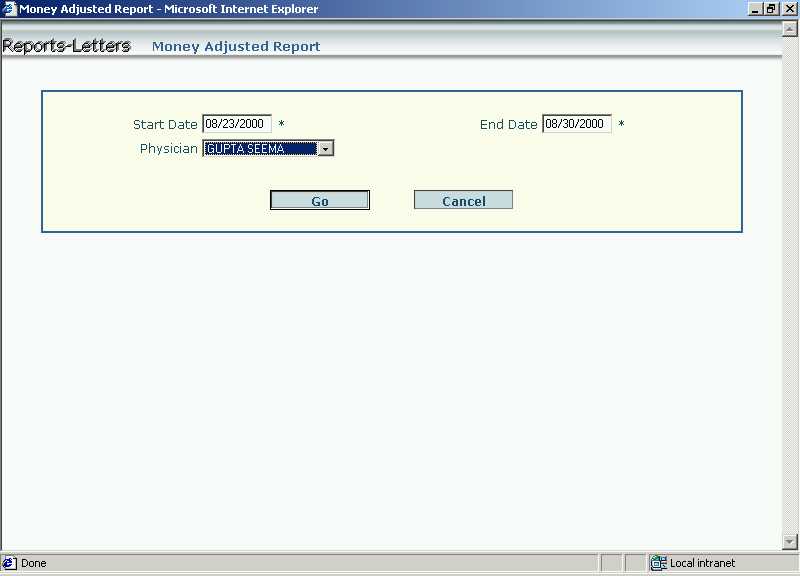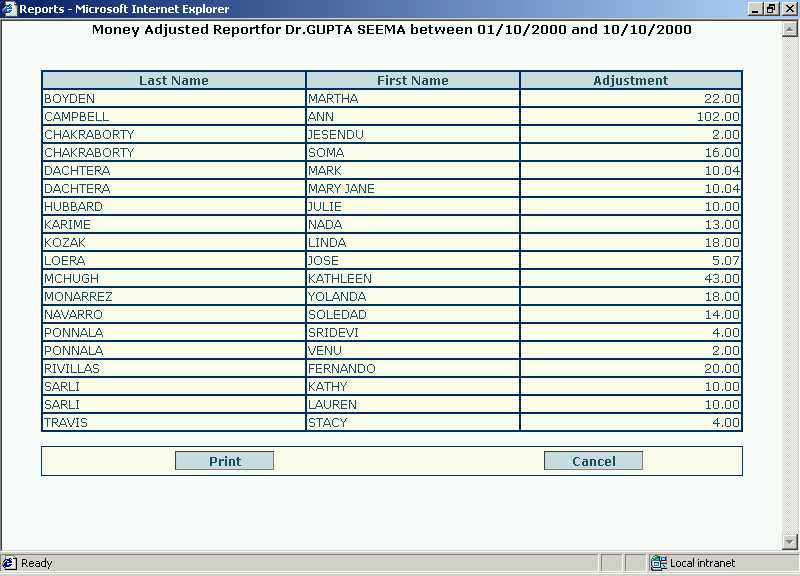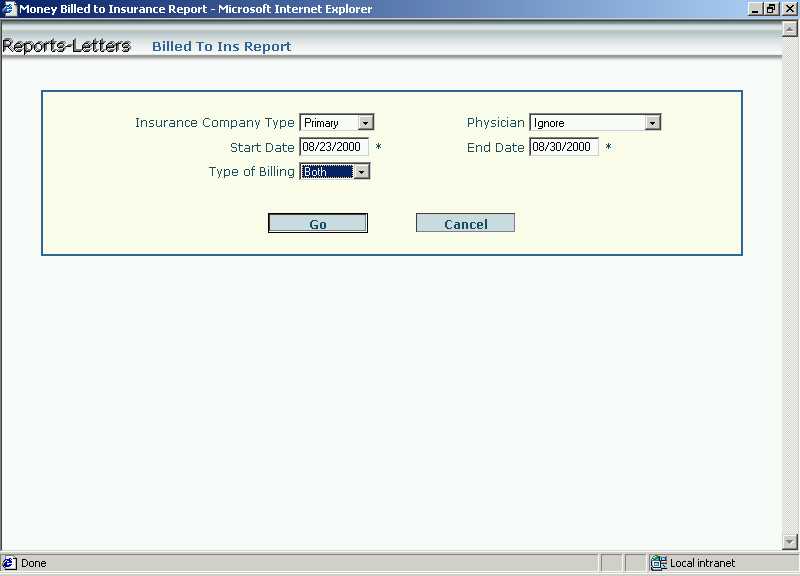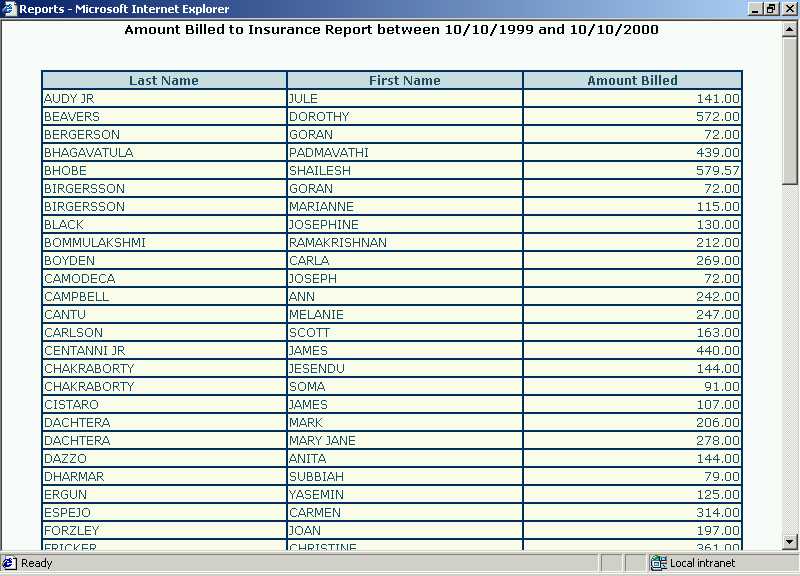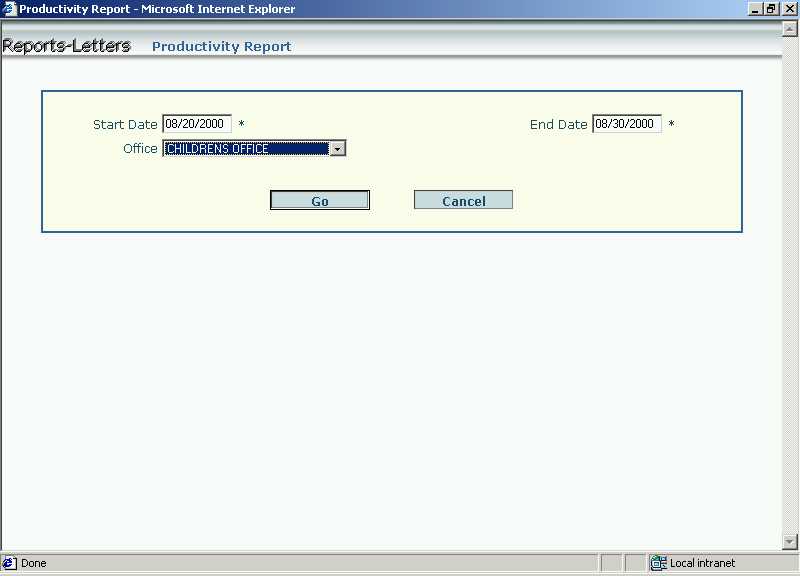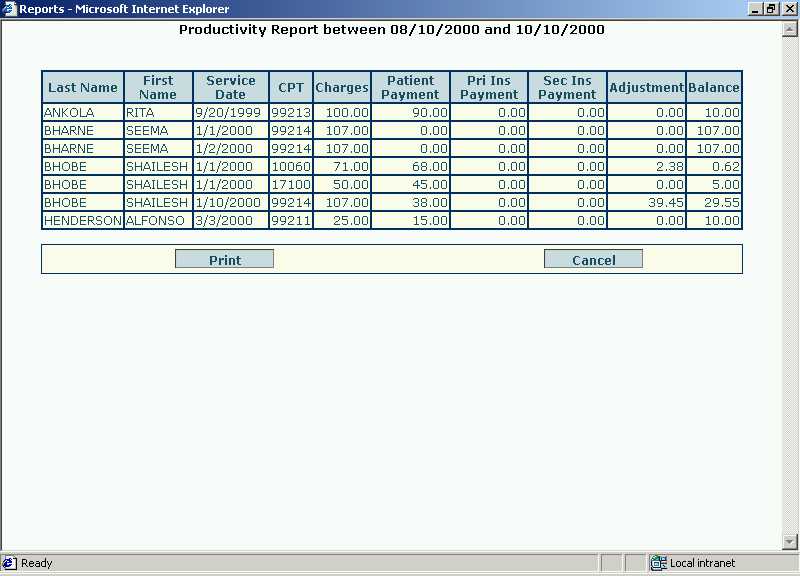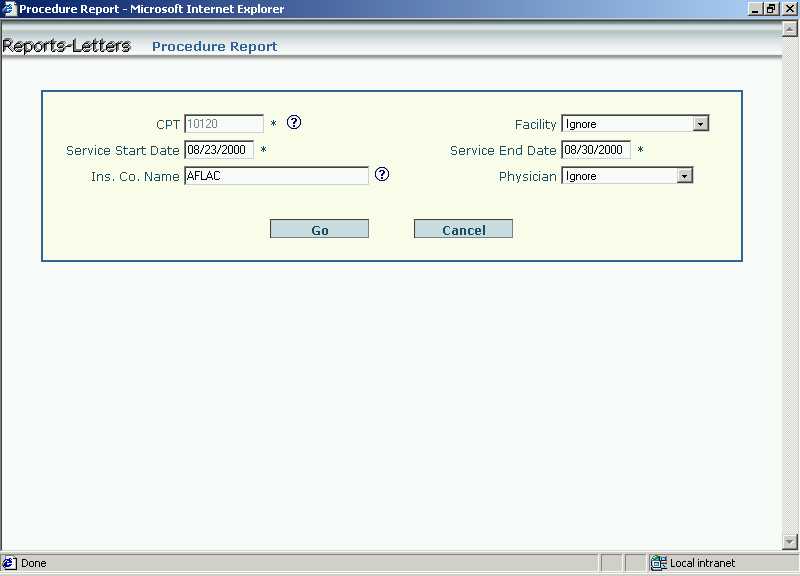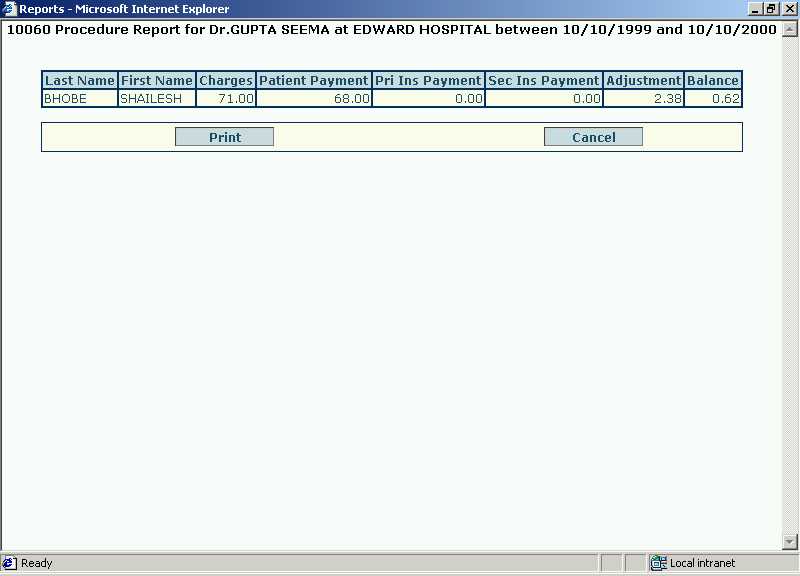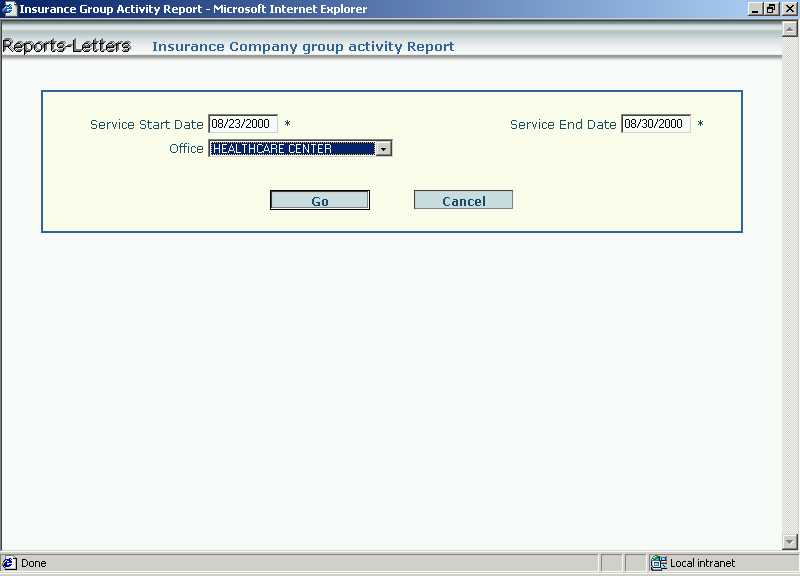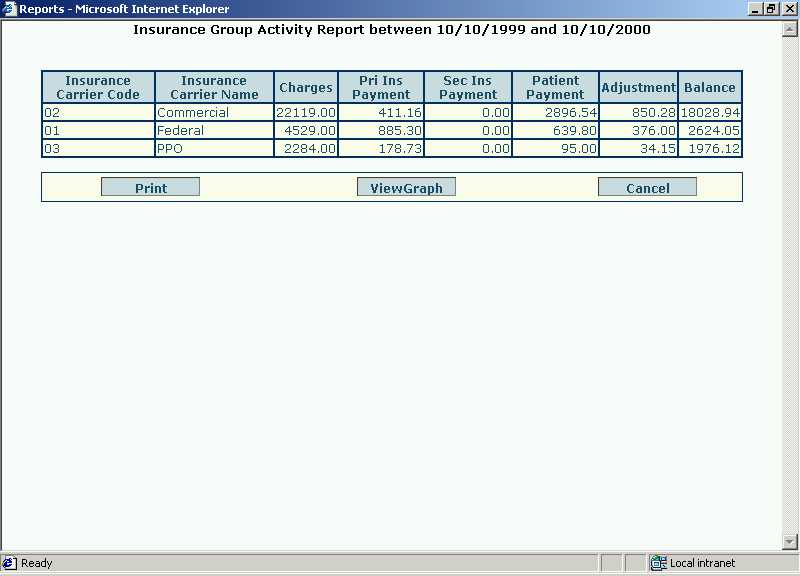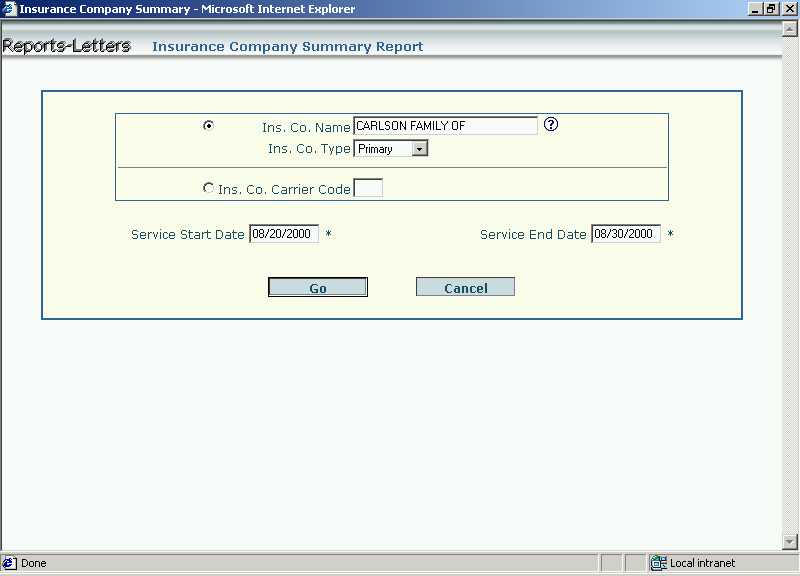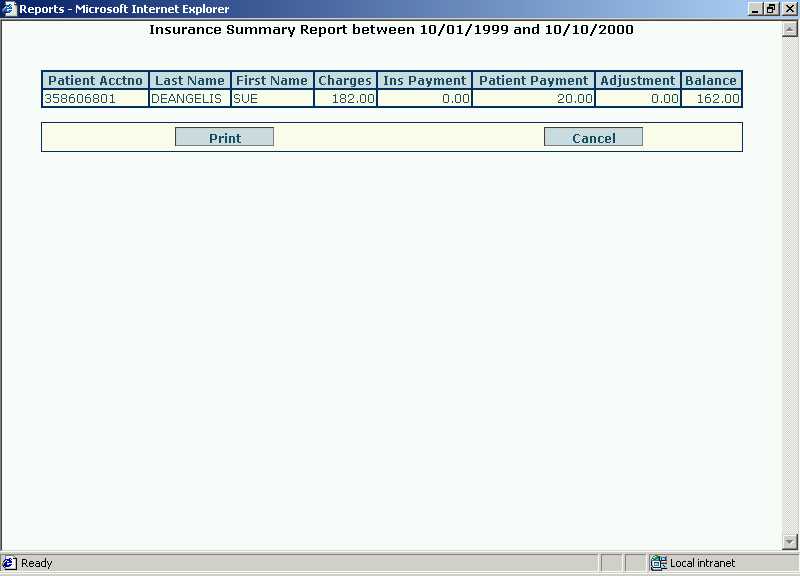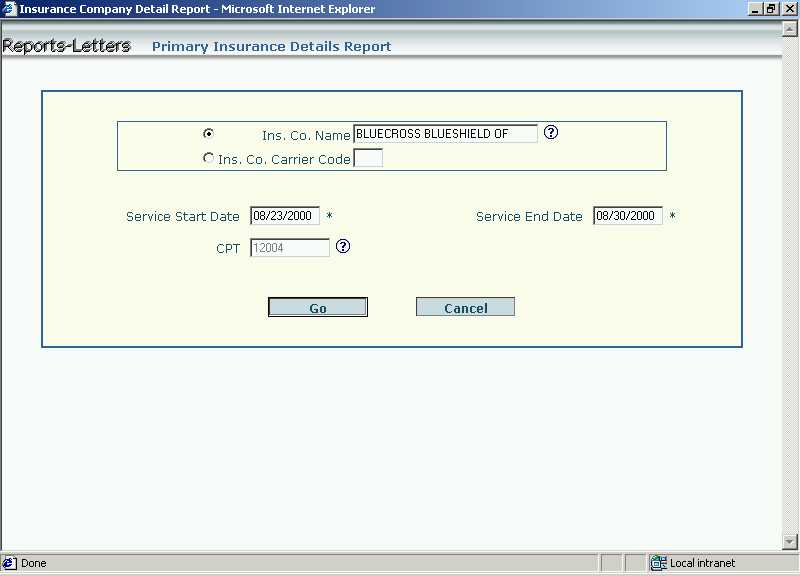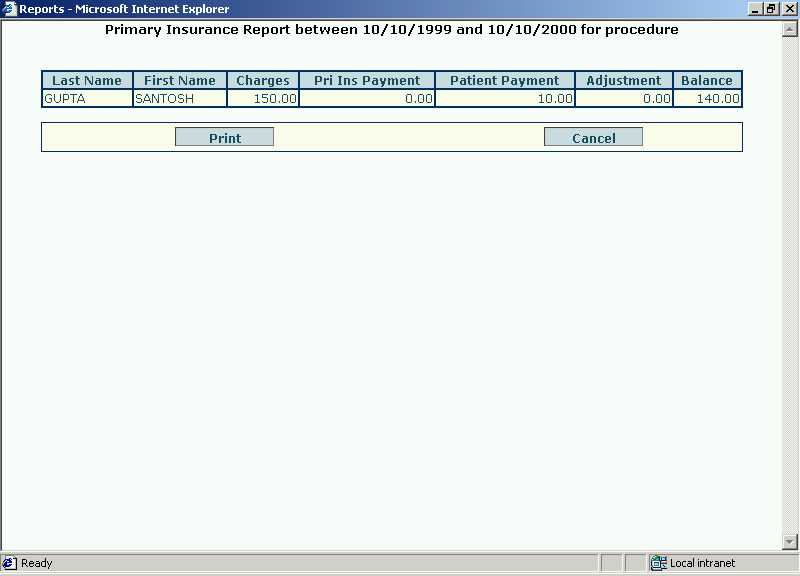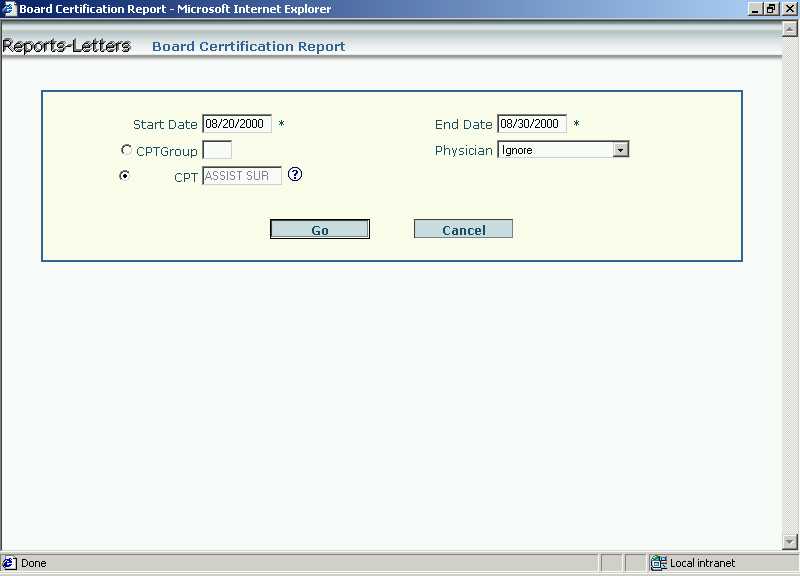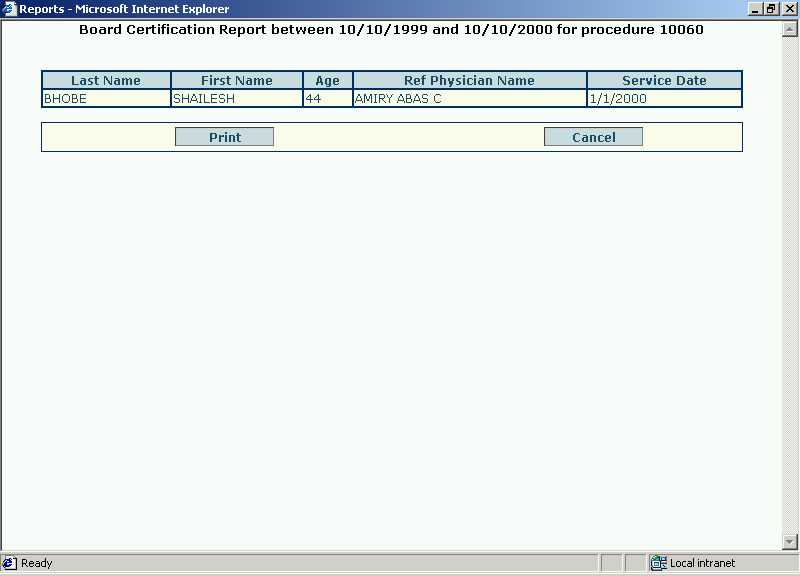Reports
The report facility allows the physician
to get important information in a summarized manner, subject to user defined
constraints, on the screen. The physician can either just view this report on
the screen or print it to keep records.
After the physician logs in,
the Practice Home Page is displayed. To view and print the reports,
click on "Reports" option. The Reports Page"
is displayed.
Screen 1 - List of Reports
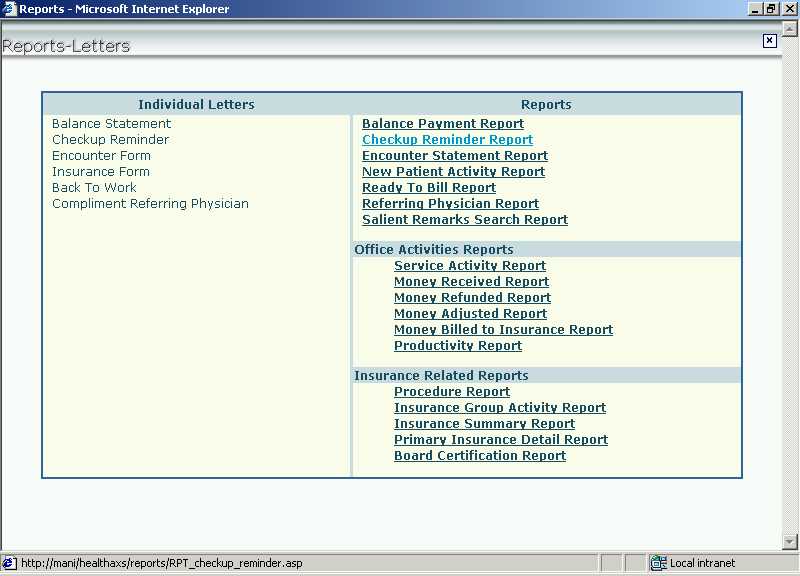
On the above screen click on any report from the list to view it or print it.
Balance Payment Report
The purpose of this report is to identify the
patients who have not made their balance payments. It gives the names and the
balance amount owed by all the patients who owe more than the specified amount
for (at least) the specified days.
Screen 2 - Selection Criteria for Balance Payment Report
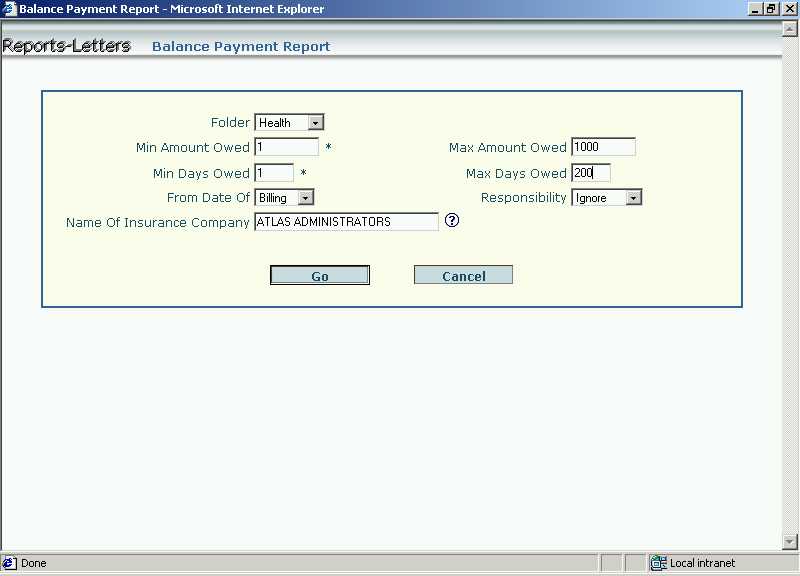
In the above screen, enter the following selection criteria to generate the
report :-
- Folder - Select the type of patient as - Health,
Auto, or Workman from the drop-down list box.
- Minimum and Maximum amount owed by a
patient.
- Minimum and Maximum days this amount is
owed.
- Select the Date from which the amount is
owed from the drop-down list box. It can be from the date of Service
or date of Billing.
- Select the Responsible party for paying the
balance - i.e. Insurance, Patient, or Collection
Agency, or the field can be left blank to signify everyone.
- Name of the Insurance company.
Click on [Go] button to execute the report.
[Cancel] button will take back to the Reports Page.
Screen 3 - Balance Payment Report
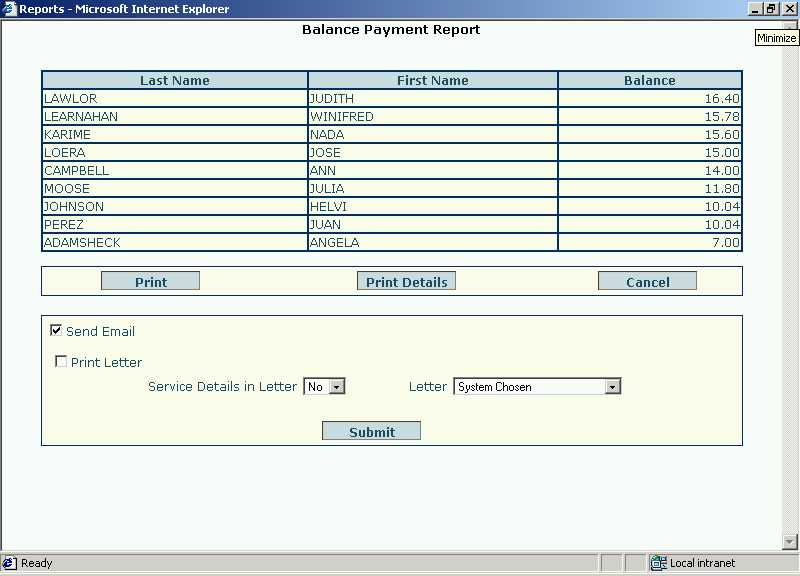
The report displays,
- Last Name and First Name of the Patient,
- Balance Amount of that Patient.
Click on [Print] button to print the
report, or you can click on [Print Details] to print the service details
of that patient on a separate page. [Cancel] button will take one back to
the Reports Page.
In the lower section, select the appropriate check boxes for,
- Sending an Email,
- Print Balance Payment Letter,
- Print Service Details in the Letter - Yes /
No,
- Letter
Click the [Submit] button to either send
the email, print the letter, or print service details in the letter.
Checkup Reminder Report
The Checkup Reminder Report enables the
physician to get the names, telephone numbers and reminder dates for all his
patients who have taken an appointment with him for checkup between the
specified Start and End Dates.
Screen 4 - Selection Criteria for Checkup Reminder Report
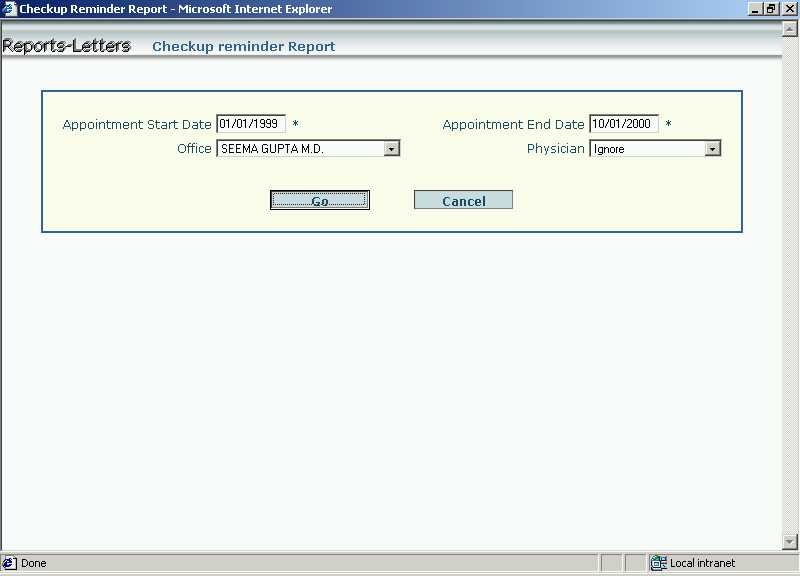
In the above screen, enter the following selection criteria to generate the
report :-
- Start and End Dates of the checkup reminder.
- Select Office from the drop-down list box.
It is the office of the physician where the appointment is fixed.
- Select Physician from the drop-down list
box. It is the physician with whom the appointment is fixed.
Click on [Go] button to execute the report.
[Cancel] button will take back to the Reports Page.
Screen 5 - Checkup Reminder Report
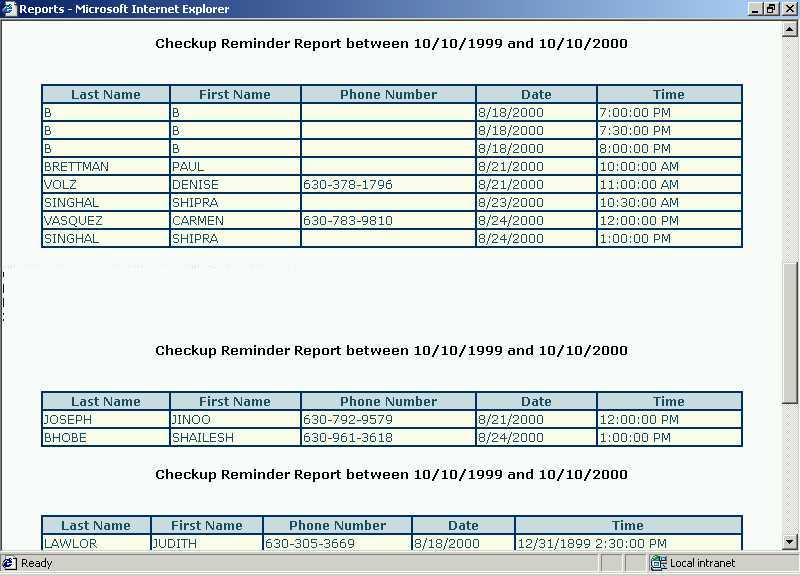
The report displays,
- Last Name, First Name and Phone Number of
the Patient,
- Appointment Date and Time for the patient.
Click on [Print] button to print the
report. [Cancel] button will take one back to the Reports Page.
In the lower section, select the appropriate check boxes for,
- Sending an Email,
- Print Checkup Reminder Letter,
- Letter
Click the [Submit] button to either send
the email, or print the letter.
Encounter Statement Report
The purpose of this report is to know in brief,
between the specified dates, the patients that will be seen by the physician
along with their balances.
Screen 6 - Selection Criteria for Encounter Statement Report
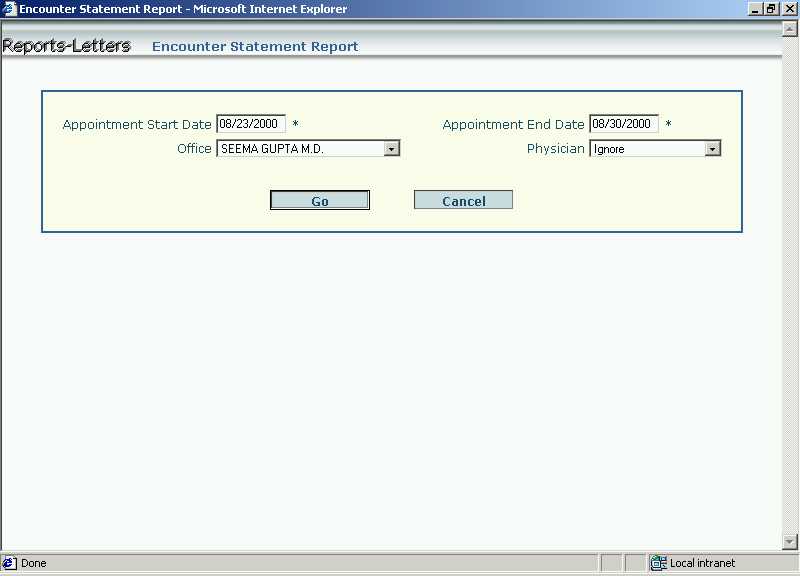
In the above screen, enter the following selection criteria to generate the
report :-
- Start and End Dates on which the patient has
scheduled an appointment with the physician.
- Select Office from the drop-down list box.
It is the office of the physician where the appointment is scheduled.
- Select Physician from the drop-down list
box. It is the physician with whom the appointment is scheduled.
Click on [Go] button to execute the report.
[Cancel] button will take back to the Reports Page.
Screen 7 - Encounter Statement Report
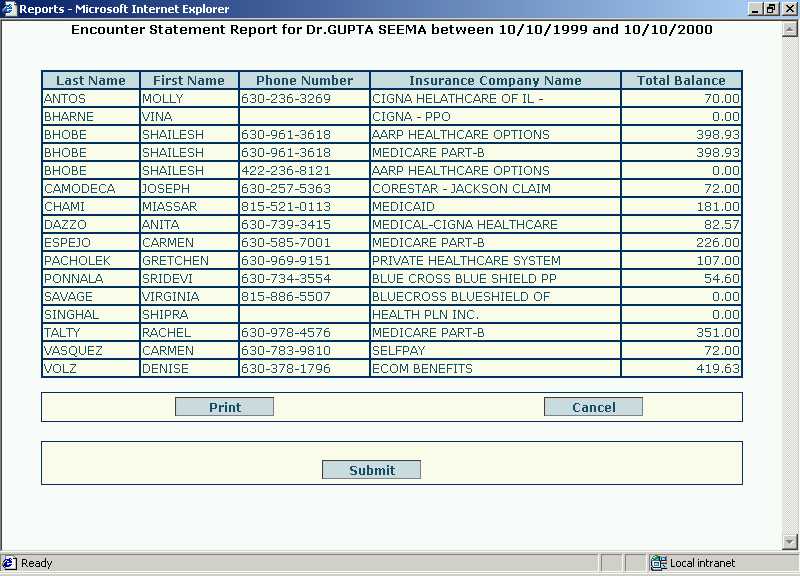
The report displays,
- Last Name, First Name and Phone Number of
the Patient,
- Insurance Company Name and Total Balance to
be received from the patient.
Click on [Print] button to print the
report. [Cancel] button will take one back to the Reports Page.
New Patient Activity Report
The purpose of this report is to provide the
physician, data on how fast his/her practice is growing, as evident from the
number of new patients being seen by the physician during the specified
period. It provides the names of all the patients along with their associated
total charges and balance payment between the specified dates the patient first
seen by the physician.
Screen 8 - Selection Criteria for New Patient Activity Report
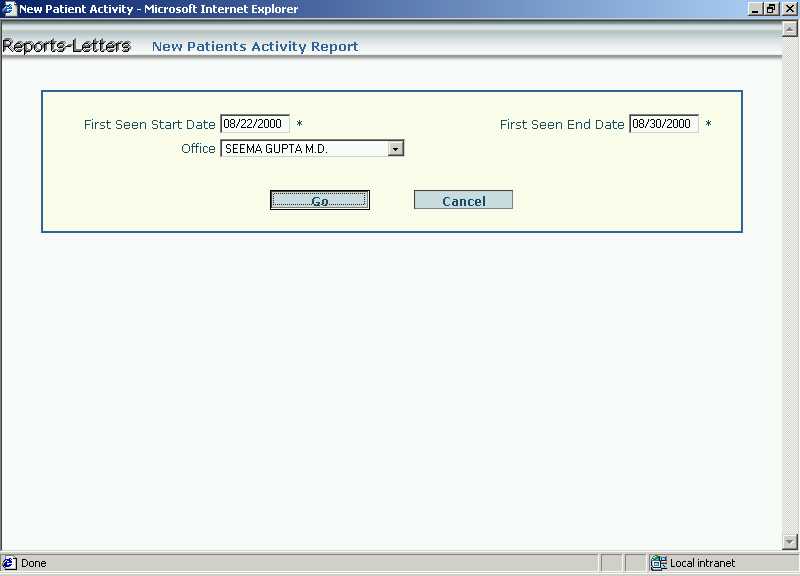
In the above screen, enter the following selection criteria to generate the
report :-
- Start and End Dates of first seen by the
physician.
- Select the Office from the drop-down list
box. It is the office where the patient was first seen by the physician.
Click on [Go] button to view the report.
[Cancel] button will take back to the Reports Page.
Screen 9 - New Patient Activity Report
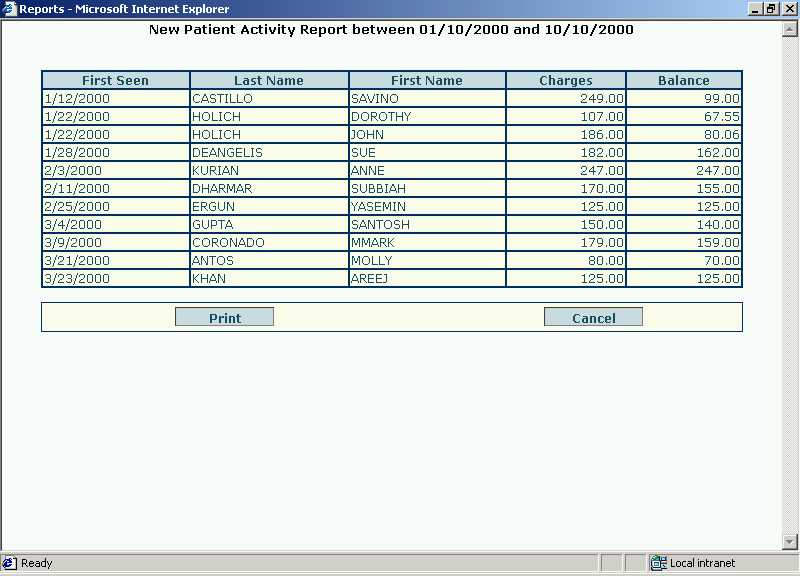
The report displays,
- Date on which the patient was first seen,
- Last Name and First Name of the Patient,
- Total Charges and Total Balance to be
received from the patient.
Click on [Print] button to print the
report. [Cancel] button will take one back to the Reports Page.
Ready to Bill Report
The purpose of this report is to display the
names of the patients who are marked for billing in [Service Details]
option. In [Service Details] option, the "Bill"
Indicator is marked as "P" or "S" indicating
the payment to be received from Primary Insurance Company or Secondary Insurance
Company. The patients with such indicator is said to be marked for billing.
Thus, this report displays the names of these patients. The report displays the
names of patients and the name of the insurance company to whom the bill is to
be sent.
Screen 10 - Selection Criteria for Ready to Bill Report
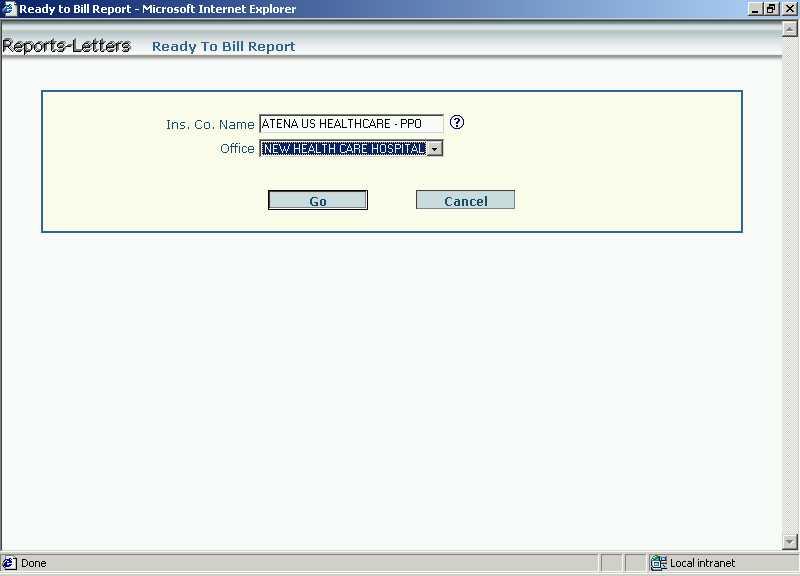
In the above screen, enter the following selection criteria to generate the
report :-
- Insurance Company Name.
- Select the Office from the drop-down list
box. It is the office from where the patients have been marked for billing.
Click on [Go] button to execute the report.
[Cancel] button will take back to the Reports Page.
Screen 11 - Ready to Bill Report
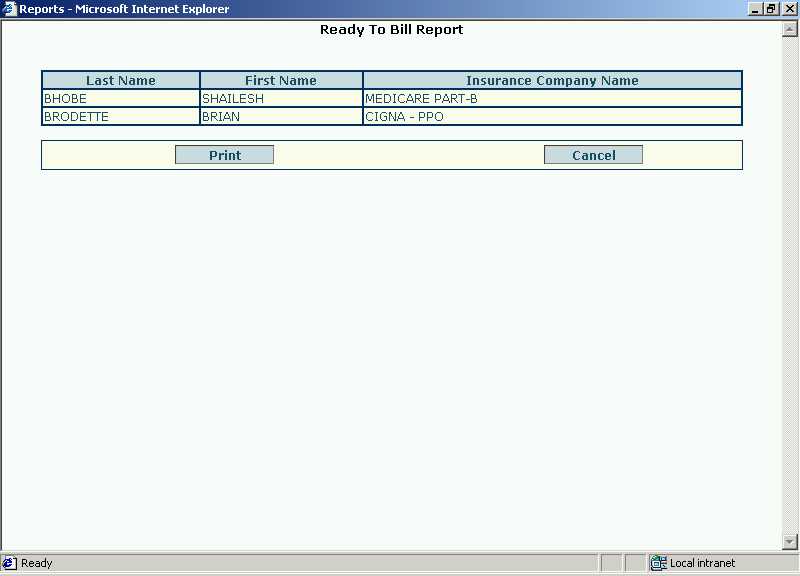
The report displays,
- Last Name and First Name of the Patient,
- Name of the Insurance Company to whom the
bill is to be sent.
Click on [Print] button to print the
report. [Cancel] button will take one back to the Reports Page.
Referring Physician Report
This reports enables the physician to get the names of all
his patients
referred by the specified physician between the specified start and end dates.
Screen 12 - Selection Criteria for Referring Physician Report
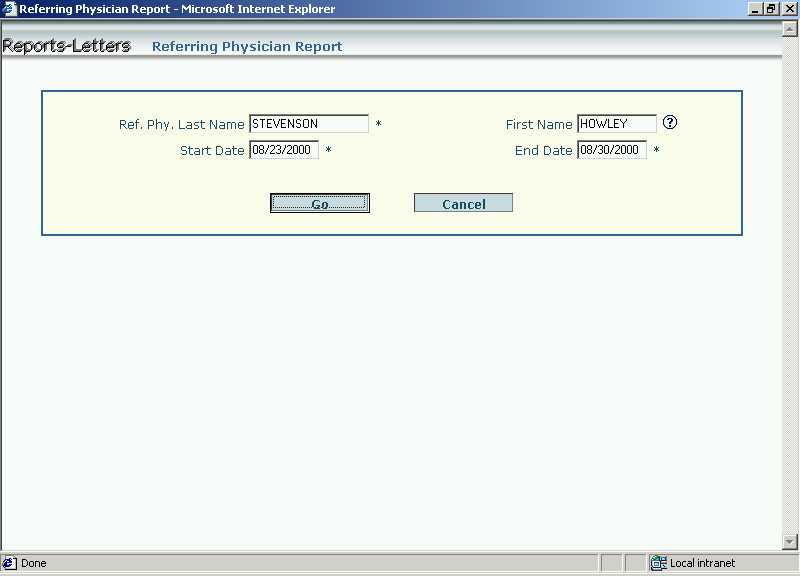
In the above screen, enter the following selection criteria to generate the
report :-
- Last Name and First Name of the Referring
Physician.
- Start and End Dates.
Click on [Go] button to execute the report.
[Cancel] button will take back to the Reports Page.
Screen 13 - Referring Physician Report
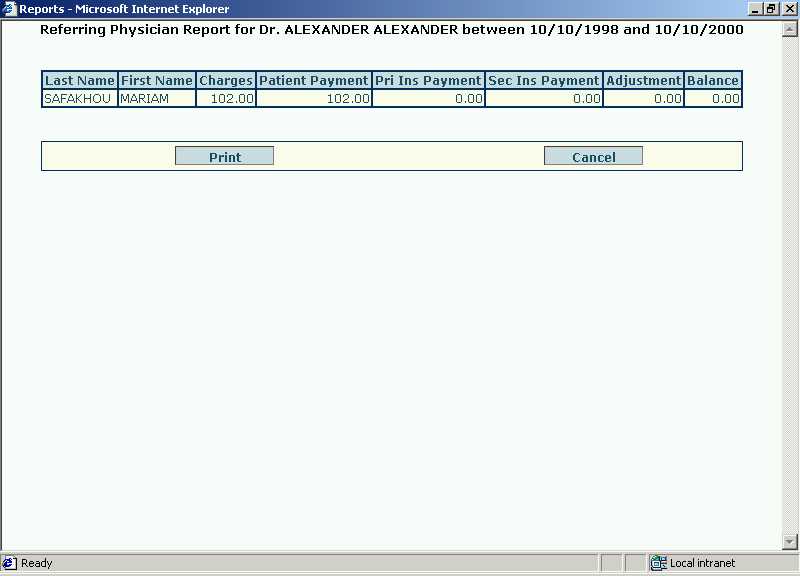
The report displays,
- Last Name and First Name of the Patient,
- Total Charges of the services provided by
the Referring Physician,
- Of the total charges, Payment to be done by
the Patient, Primary Insurance Company and the Secondary Insurance Company,
- Adjustment Done and the Balance Amount.
Click on [Print] button to print the
report. [Cancel] button will take one back to the Reports Page.
Salient Remarks Search Report
The physician enters some remarks about his
patient in the [Patient Profile] option. The remarks are pertaining to
the diagnosis done of the patient. This reports enables the physician to get the
names of patients and final diagnosis for all your patients with the specified
Diagnosis.
Screen 14 - Selection Criteria for Salient Remarks Search Report
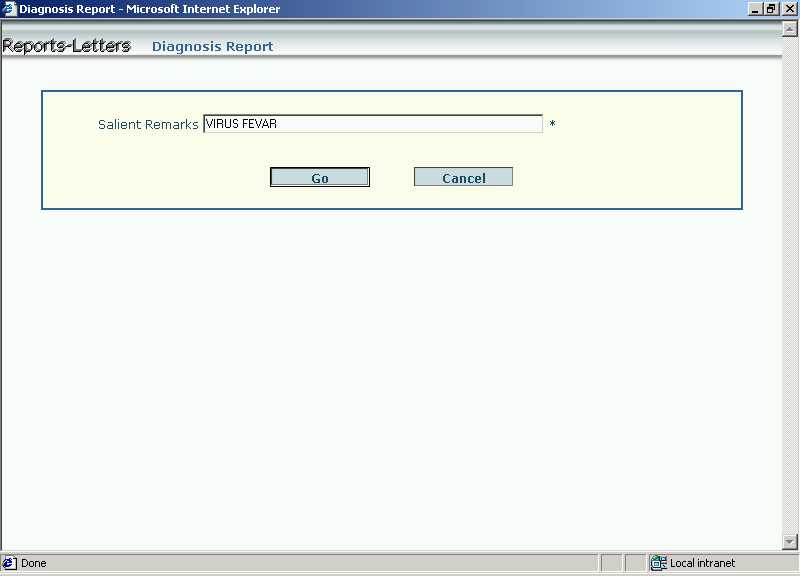
In the above screen, enter the following selection criteria to generate the
report :-
Click on [Go] button to execute the report.
[Cancel] button will take back to the Reports Page.
Screen 15 - Salient Remarks Search Report
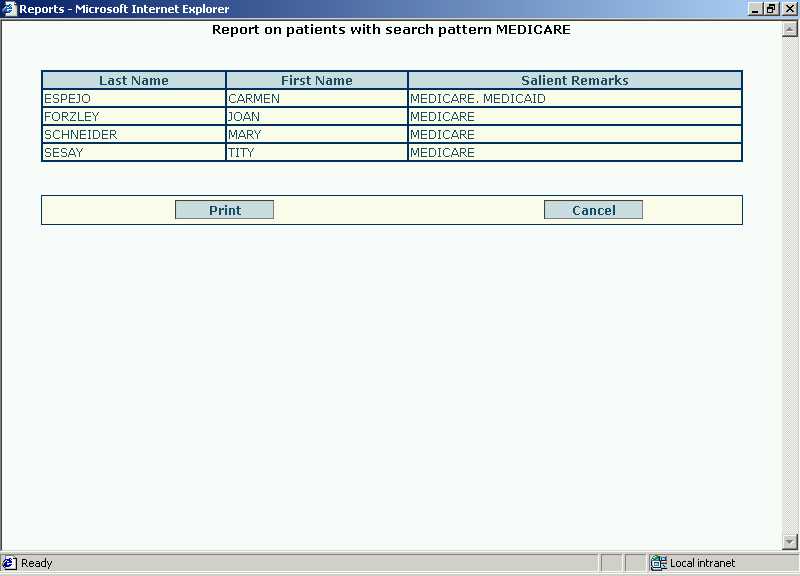
The report displays,
- Last Name and First Name of the Patient,
- Salient Remarks for that patient.
Click on [Print] button to print the
report. [Cancel] button will take one back to the Reports Page.
Office Activity Reports
Service Activity Report
This reports enables the physician to get the details of service provided to
all his patients between the specified start and end dates. The report gives
the financial details like service charges, payments done by the patient,
primary and secondary insurance company, adjustment, if any and the balance to
be received.
Screen 16 - Selection Criteria for Service Activity Report
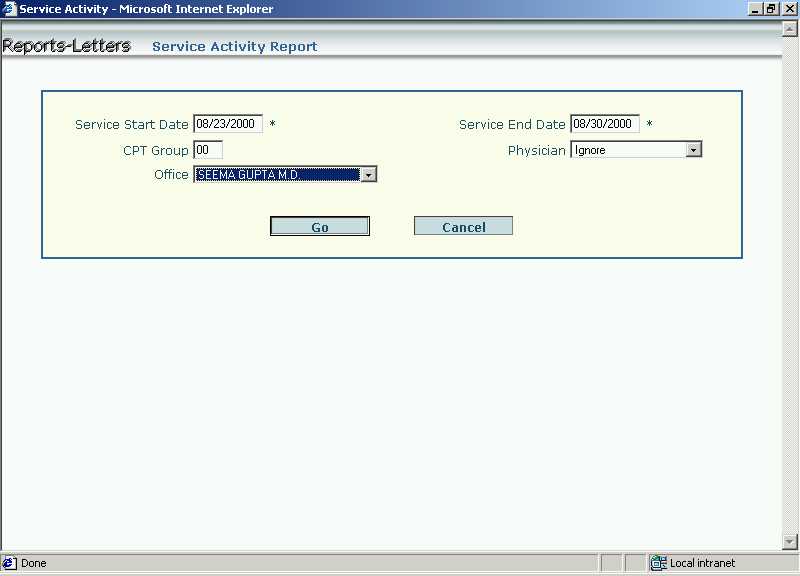
In the above screen, enter the following selection criteria to generate the
report :-
- Service Start and End Dates,
- CPT (Procedure) Code
- Select the physician from the drop-down list
box. This is the physician for whom the details of services provided are to
be viewed.
- Select the office from the drop-down list
box. This is the office of the physician where the services are provided to
the patients.
Click on [Go] button to view the report.
[Cancel] button will take back to the Reports Page.
Screen 17 - Service Activity Report
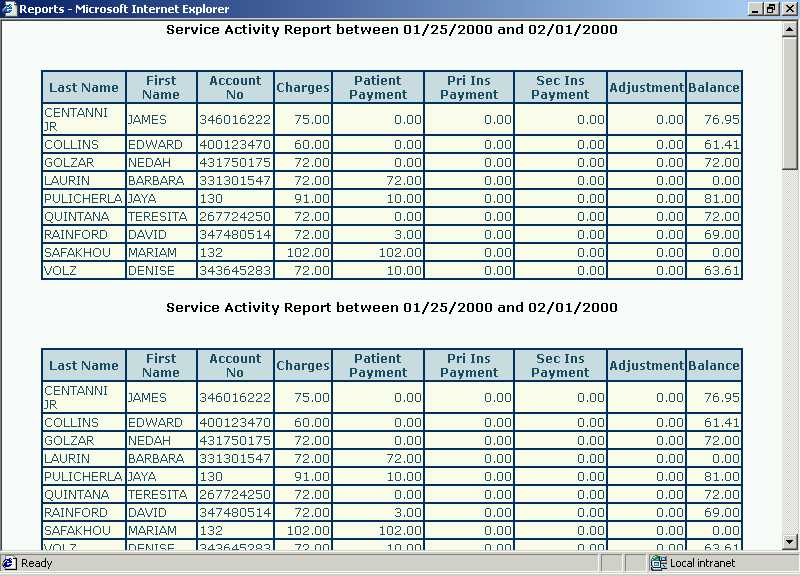
On the above report screen, click on [Print] button to print the
report. [Cancel] button will take one back to the Reports Page.
Money Received Report
The purpose of this report is to get the details of payment received from the patients
or the primary / secondary insurance company between the specified start and end dates. The report gives
the details like patient name, payments done by the patient,
primary insurance company and secondary insurance company.
Screen 18 - Selection Criteria for Money Received Report
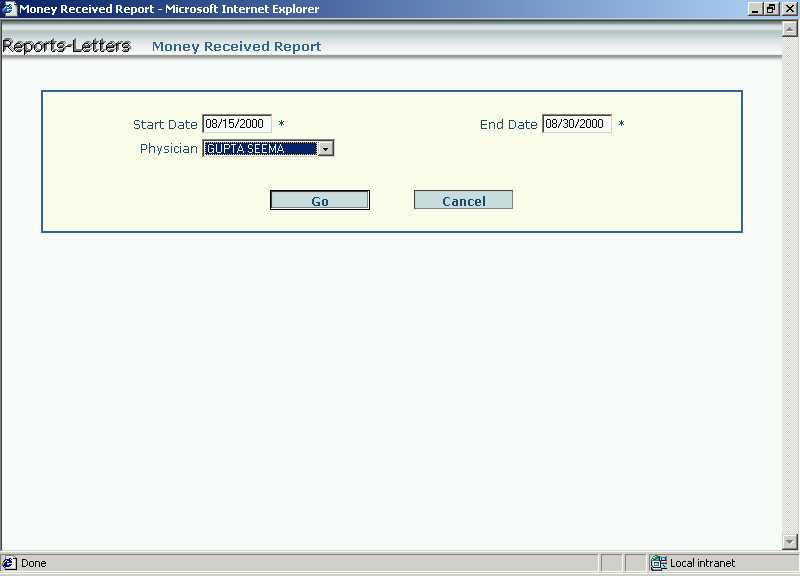
In the above screen, enter the following selection criteria to generate the
report :-
- Start and End Dates,
- Select the physician from the drop-down list
box. This is the physician for whom the money received details are to
be viewed.
Click on [Go] button to execute the report.
[Cancel] button will take back to the Reports Page.
Screen 19 - Money Received Report
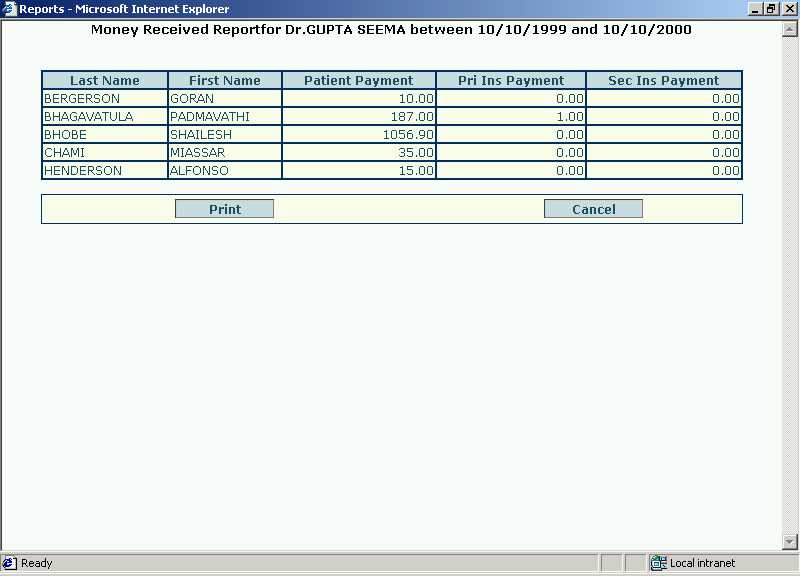
The report displays,
- Last Name and First Name of the Patient,
- Payment to be received from the Patient,
Primary Insurance Company or Secondary Insurance Company.
Click on [Print] button to print the
report. [Cancel] button will take one back to the Reports Page.
Money Refunded Report
Sometimes, the physician receives more money against the actual bill amount. In
such a case, he has to return the extra money back to the patient or the primary
or secondary insurance company. This report displays the name of the patient and
the amount to be refunded to the patient or the primary or secondary insurance
company.
Screen 20 - Selection Criteria for Money Refunded Report
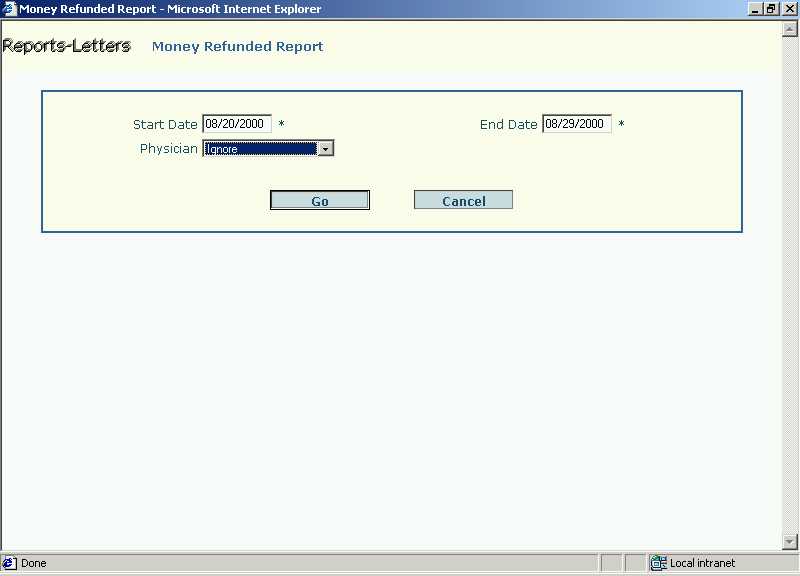
In the above screen, enter the following selection criteria to generate the
report :-
- Start and End Dates,
- Select the physician from the drop-down list
box. This is the physician who has to refund the money.
Click on [Go] button to execute the report.
[Cancel] button will take back to the Reports Page.
Screen 21 - Money Refunded Report
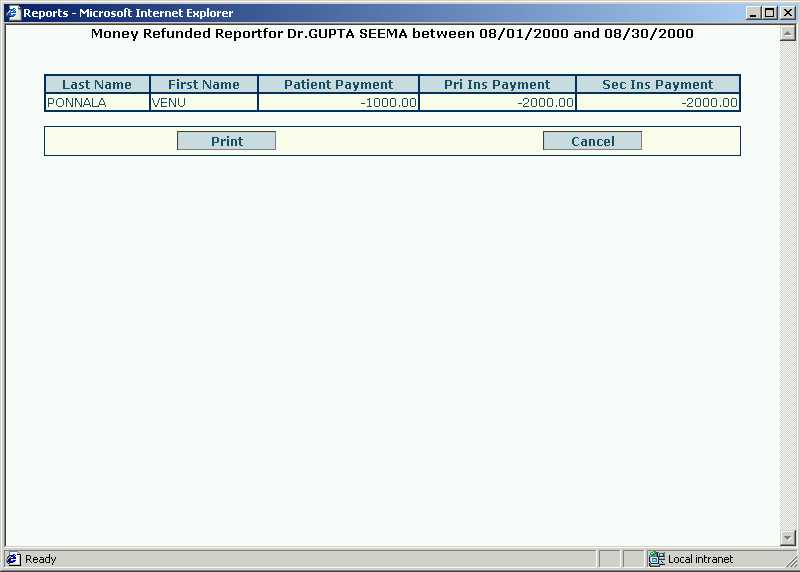
The report displays,
- Last Name and First Name of the Patient,
- Payment to be refunded to the Patient / Primary Insurance Company or Secondary Insurance Company.
Click on [Print] button to print the
report. [Cancel] button will take one back to the Reports Page.
Money Adjusted Report
The purpose of this report is to display the names of the patients against
whom the adjustment of money is done. Sometimes, the patient or the primary or
secondary insurance companies may pay the partial amount of the actual bill
amount. The amount left is ignored and is not paid. The physicians in such case,
write off the partial amount (if the amount is small) and make the balance zero
for that patient. This report displays the names of such patients along with the
adjustment amount.
Screen 22 - Selection Criteria for Money Adjusted Report
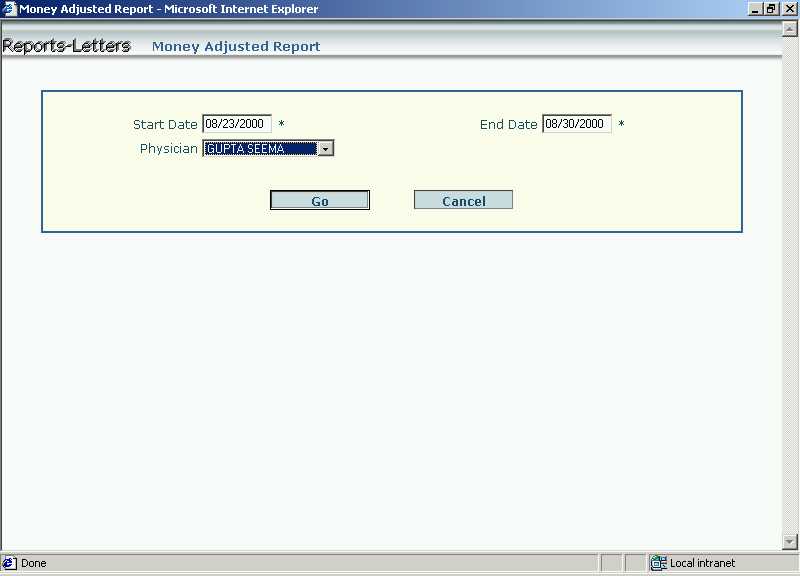
In the above screen, enter the following selection criteria to generate the
report :-
- Start and End Dates,
- Select the physician from the drop-down list
box. This is the physician who has done the adjustment of bill amount.
Click on [Go] button to execute the report.
[Cancel] button will take back to the Reports Page.
Screen 23 - Money Adjusted Report
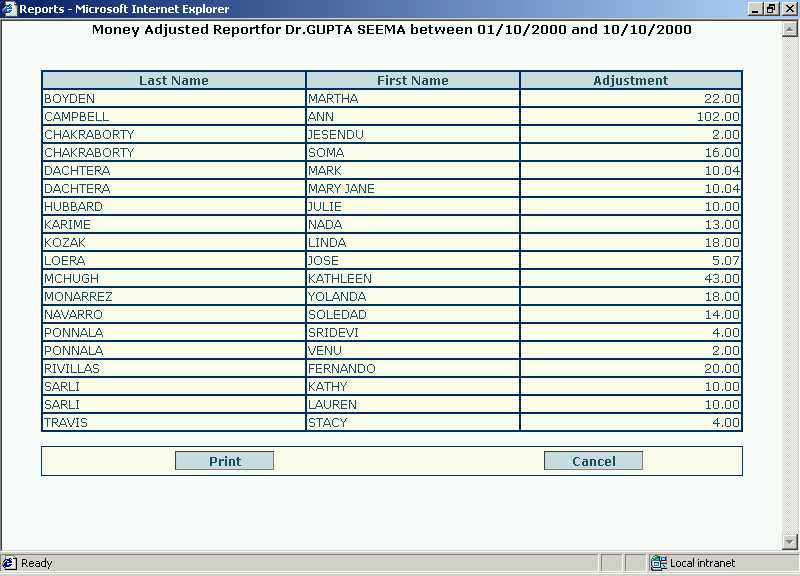
The report displays,
- Last Name and First Name of the Patient,
- Adjusted amount against the patient.
Click on [Print] button to print the
report. [Cancel] button will take one back to the Reports Page.
Money Billed to Insurance Report
The purpose of this report is to let the physician know the amount billed
either to all the primary insurance companies or secondary insurance companies
between the specified dates. The report gives
the details like patient name, and the service bill amount to be received from
the patient.
Screen 24 - Selection Criteria for Money Billed to Insurance Report
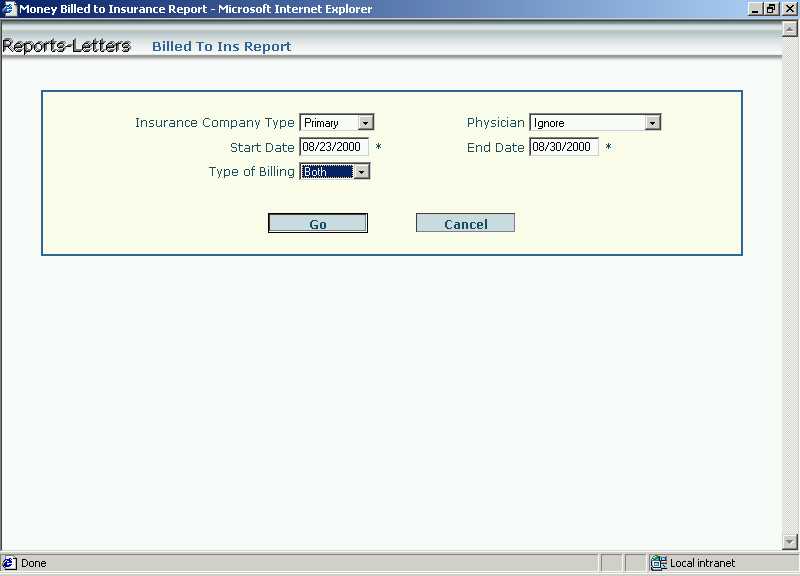
In the above screen, enter the following selection criteria to generate the
report :-
- Select the insurance company type from
drop-down box. It can be Primary or Secondary Insurance Company.
- Select the physician from the drop-down list
box. (More details for this point).
- Start and End Dates.
- Select the Type of Billing from the
drop-down list box. It can be Form or Electronic type of billing.
Click on [Go] button to view the report.
[Cancel] button will take back to the Reports Page.
Screen 25 - Money Billed to Insurance Report
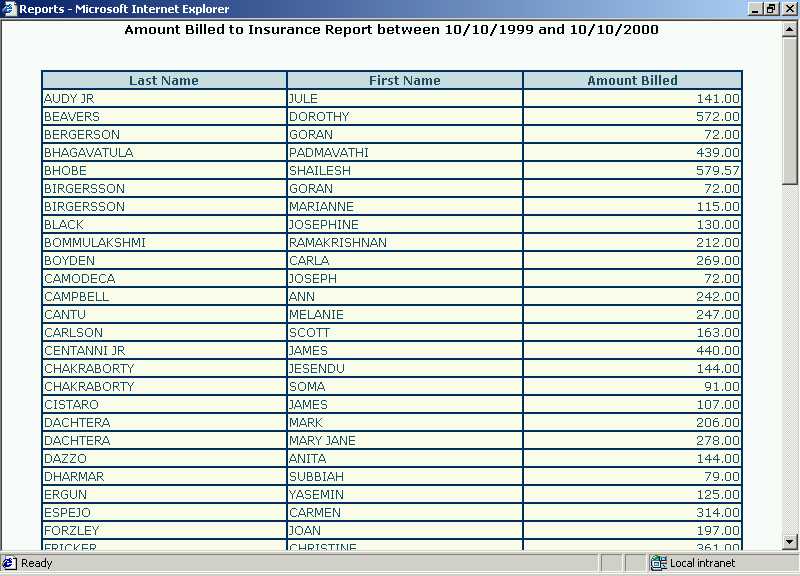
The report displays,
- Last Name and First Name of the Patient,
- Amount.
Click on [Print] button to print the
report. [Cancel] button will take one back to the Reports Page.
Productivity Report
This report gives the details of work done by the office staff / secretary of
the physician within a specific period. It displays the service details
entries done in the [Service Details] option by the secretary of the
physician.
Screen 26 - Selection Criteria for Productivity Report
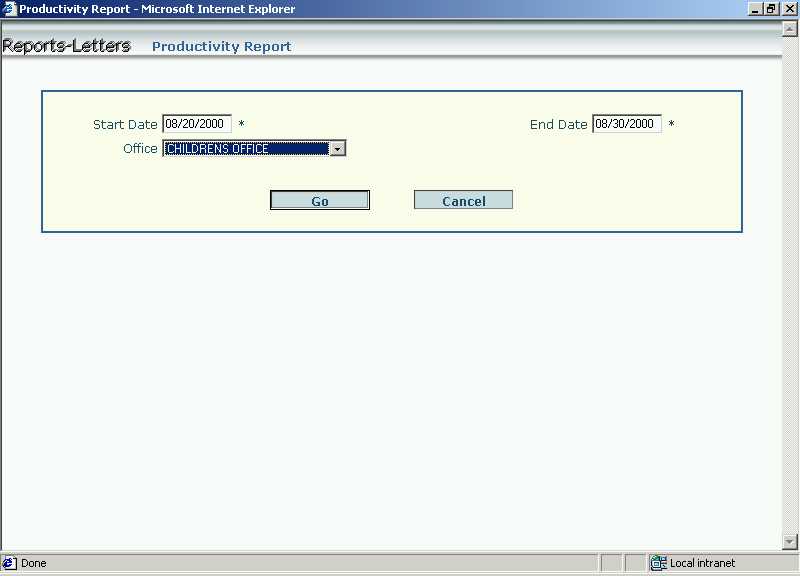
In the above screen, enter the following selection criteria to generate the
report :-
- Start and End Dates,
- Select the office from the drop-down list
box. This is the office whose staff 's work done report is to be generated.
Click on [Go] button to execute the report.
[Cancel] button will take back to the Reports Page.
Screen 27 - Productivity Report
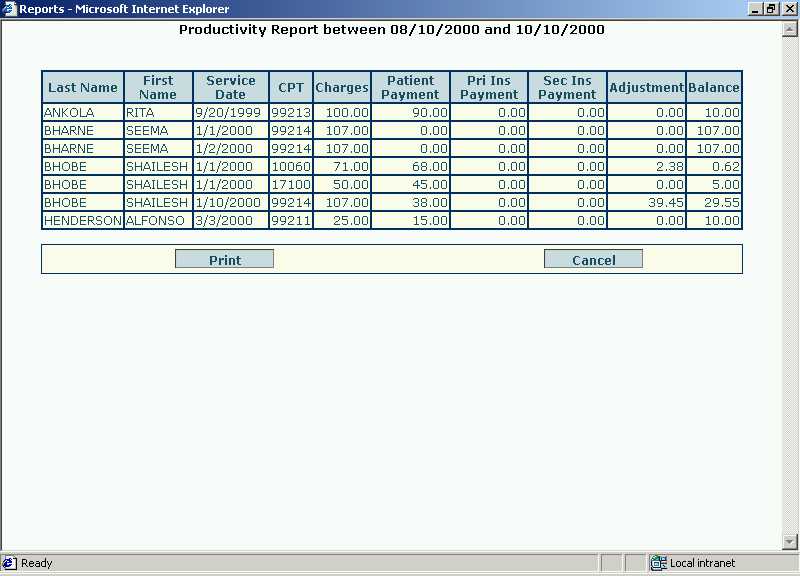
The report displays the service details of the patients.
Click on [Print] button to print the
report. [Cancel] button will take one back to the Reports Page.
Insurance Related Reports
Procedure Report
The purpose of the Procedure Report is to provide information to the physician
on the revenue generated by a CPT (Procedure) code between the specified
periods. This can be useful in deciding if any equipment associated with the
concerned CPT code should be bought or leased. Another advantage of this
report is that, the physician now has data on the average payment provided by
the insurance companies for the concerned CPT. Also, by specifying the
optional Insurance Company name, the physician can also get this data for each
of the Insurance Company he/she is dealing with.
Screen 28 - Selection Criteria for Procedure Report
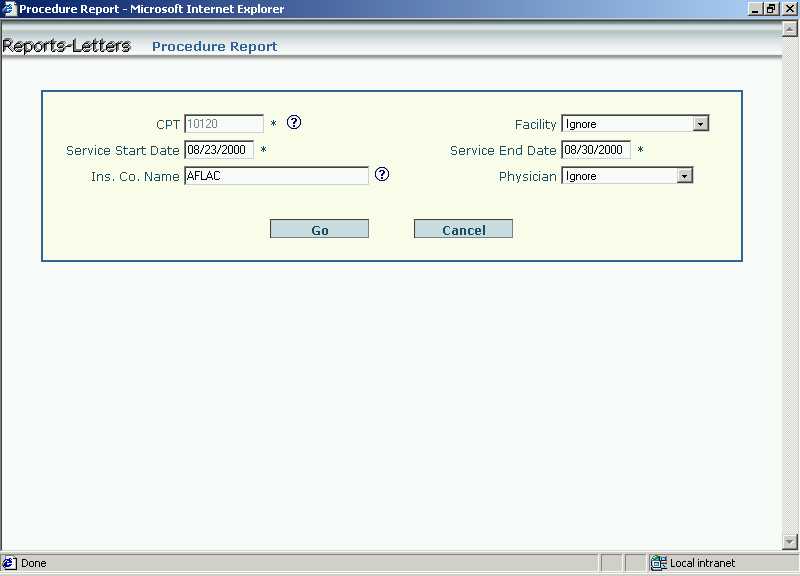
In the above screen, enter the following selection criteria to generate the
report :-
- CPT Code.
- Select the Facility from the drop-down list
box.
- Service Start and End Dates.
- Insurance Company Name.
- Select the physician from the drop-down list
box. This is the physician for whom the details of services provided are to
be viewed.
Click on [Go] button to view the report.
[Cancel] button will take back to the Reports Page.
Screen 29 - Procedure Report
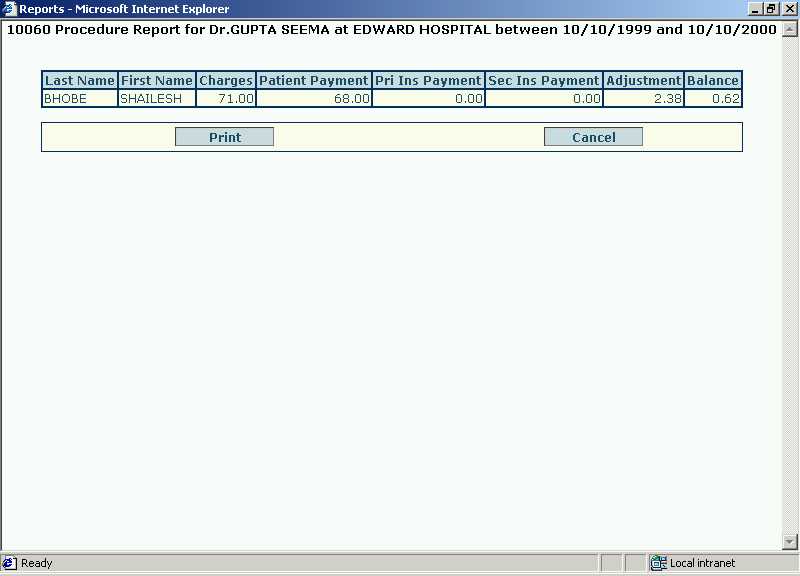
On the report once you view the details, click
on [Print] button to print the report. [Cancel] button will take
one back to the Reports Page.
Insurance Group Activity Report
The Insurance Group Activity report enables the physician to know the
financial activity (charges, payments and balances) between the specified dates
of services by different groups of insurance companies.
For example, the user may split all the insurance companies into 10 groups,
e.g., Medicare, Publicaid, PPOs, HMOs, Commercial etc. This report would then
tell the physician how the financial activity is spread across these ten
insurance groups between the specified dates of service.
Thus in this report, service date is made use of and it displays - Insurance
Group Number and Name, Charges, Amount Paid by the Insurance Companies (both
primary and secondary if applicable) and the Patient and the Balance Owed by the
Patient.
Screen 30 - Selection Criteria for Insurance Group Activity Report
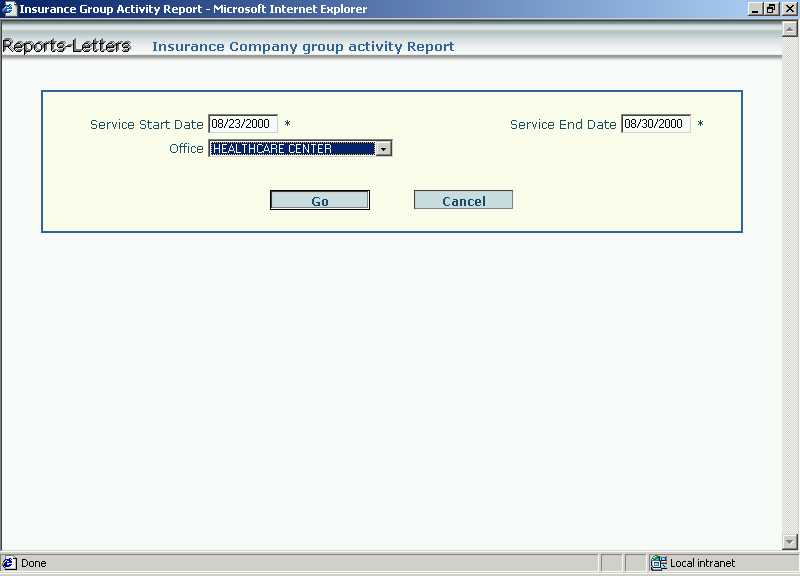
In the above screen, enter the following selection criteria to generate the
report :-
- Service Start and End Dates.
- Select the Office from the drop-down list
box. (More explanation for this field).
Click on [Go] button to execute the report.
[Cancel] button will take back to the Reports Page.
Screen 31 - Insurance Group Activity Report
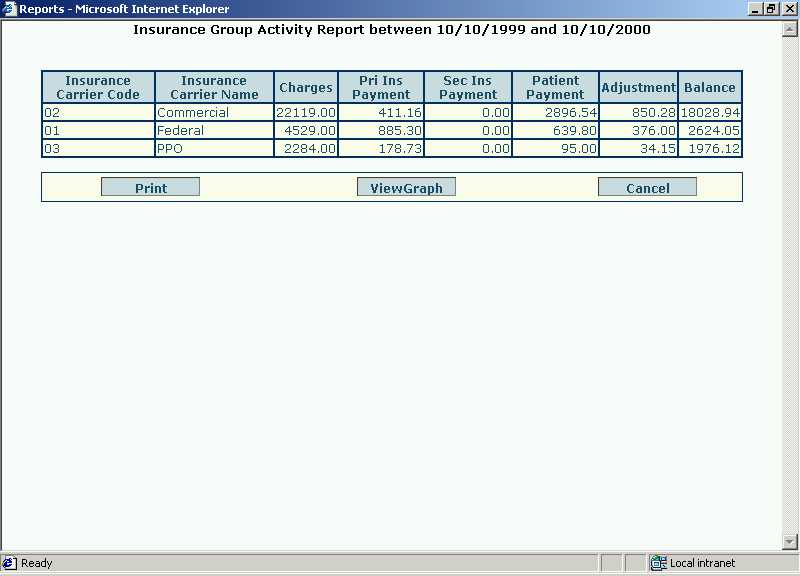
On the report once you view the details, click
on [Print] button to print the report. [Cancel] button will take
one back to the Reports Page. Click on [View Graph] to view the
graphical representation of the report. It shows the charges to be paid by the
patient, insurance companies and the adjustment against it for different
Insurance Carriers, like Commercial, Federal, etc.
On the graph you can see two buttons. Click
on [Print] button to print the graph. [Cancel] button will take
one back to the Reports Page.
Insurance Summary Report
The purpose of this report is to get the
Patient Name, Charges, Amount Paid by the Insurance Companies and the Patient
and the Balance Owed by the patient for the specified Insurance Company. This
report displays
the primary insurance company details for all the patients.
Screen 32 - Selection Criteria for Insurance Summary Report
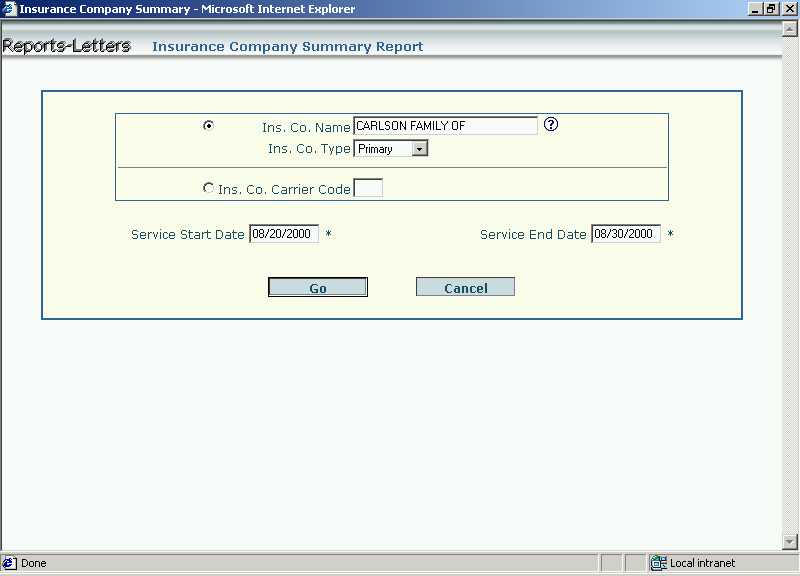
In the above screen, enter the following selection criteria to generate the
report :-
- Insurance Company Name and its Type
- Service Start and End Dates.
Click on [Go] button to execute the report.
[Cancel] button will take back to the Reports Page.
Screen 33 - Insurance Summary Report
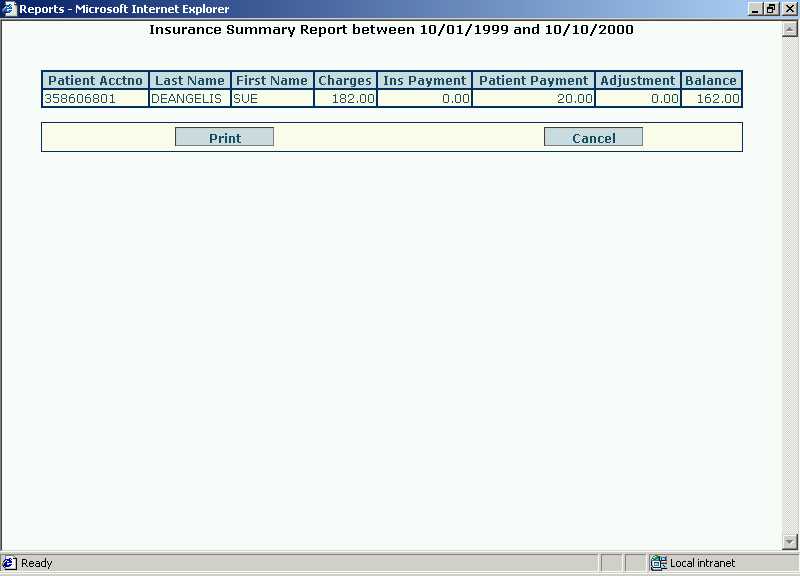
On the report once you view the details, click
on [Print] button to print the report. [Cancel] button will take
one back to the Reports Page.
Primary Insurance Detail Report
The Primary Insurance Details report
is exactly like the Insurance Summary report except that in Primary
Insurance Details report, the individual service details for each
patient are separately displayed while they are shown together in the Insurance
Summary report.
Screen 34 - Selection Criteria for Primary Insurance Detail Report
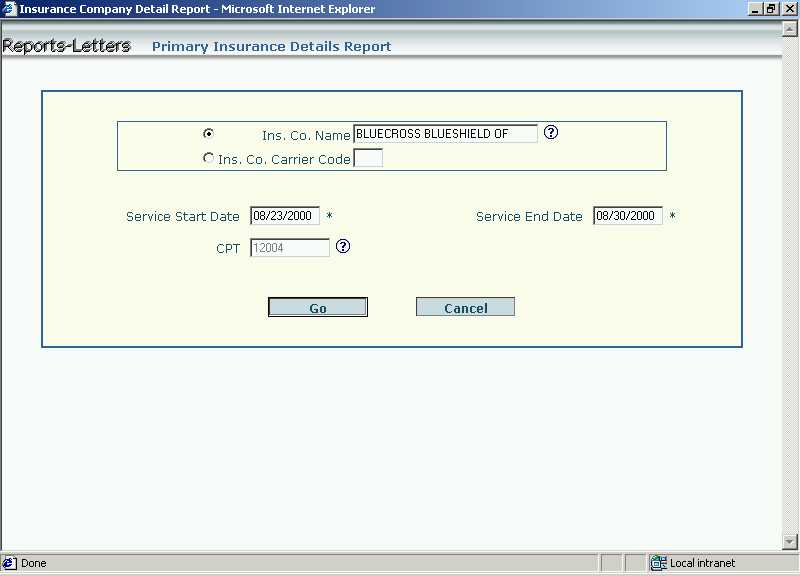
In the above screen, enter the following selection criteria to generate the
report :-
- Insurance Company Name and its Type,
- Service Start and End Dates,
- CPT Code
Click on [Go] button to execute the report.
[Cancel] button will take back to the Reports Page.
Screen 35 - Primary Insurance Detail Report
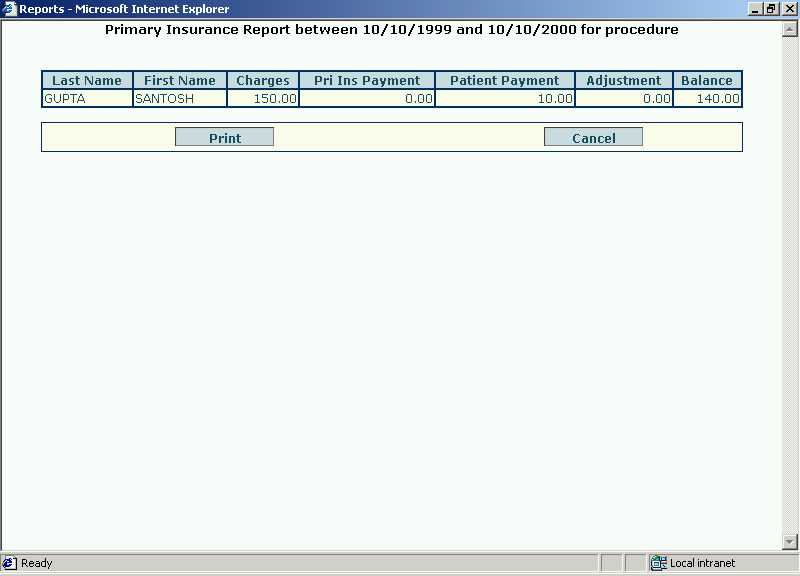
On the report once you view the details, click
on [Print] button to print the report. [Cancel] button will take
one back to the Reports Page.
Board Certification Report
The purpose of the Board Certification
Report is to display the names of the patients, their age, the referring
physician and the date of service on which the specified procedure was
performed. The report is also bounded by the specified dates of service.
Screen 36 - Selection Criteria for Board Certification Report
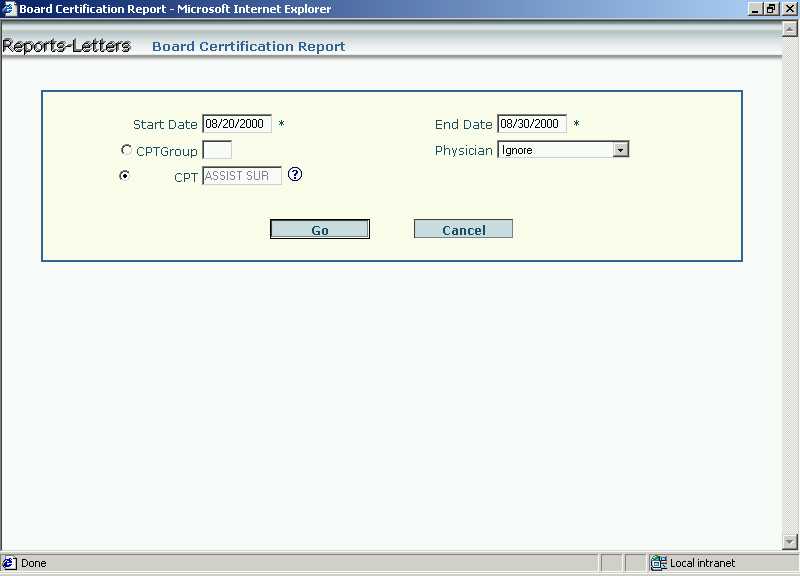
In the above screen, enter the following selection criteria to generate the
report :-
- Service Start and End Dates.
- CPT Code or CPT Group Code.
- Select the physician from the drop-down list
box. (More explanation on this field)
Click on [Go] button to execute the report.
[Cancel] button will take back to the Reports Page.
Screen 37 - Board Certification Report
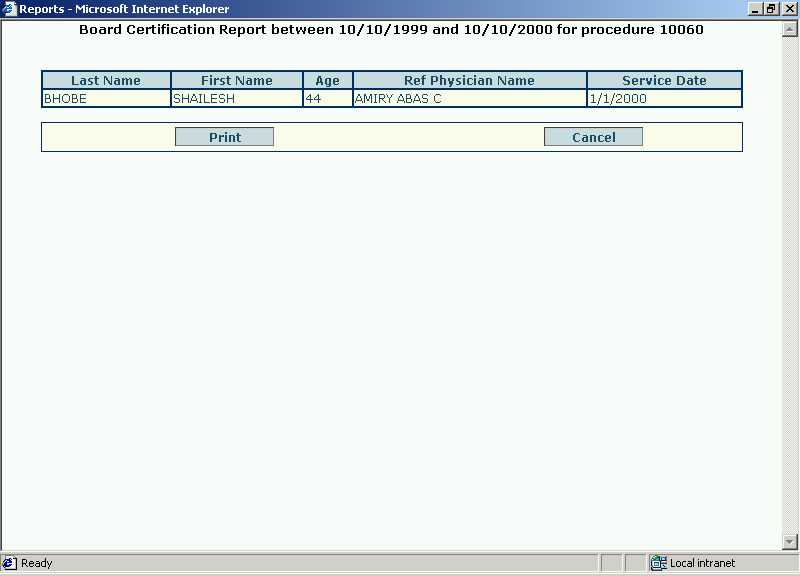
On the report once you view the details,
click on [Print] button to print the
report. [Cancel] button will take one back to the Reports Page.